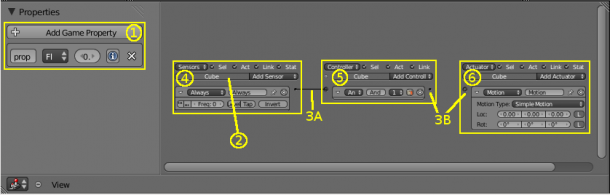利用者:Sculptorjim/Game Engine/Logic/Editor
Logic Editor
The Logic Editor provides the main method of setting up, editing the game logic for the various actors (i.e. objects) that make up the game. The logic for the objects which are currently selected in the associated 3D panel are displayed as logic bricks, which are shown as a table with three columns, showing sensors, controllers and actuators respectively. The links joining the logic bricks conduct the pulses between sensor- controller and controller - actuator.
To give you a better understanding of the Logic Editor panel, the image below shows a typical panel content in which the major components have been labelled. We will look at each one individually.
1) Game Property Area
Game properties are like variables in other programming languages. They are used to save and access data associated with an object. Several types of property are available. Properties are declared by clicking the Add Game Property button in this area. For a more in-depth look at the content, layout and available operations in this area, see Properties.
2) Object Name
This box shows the name of the object which owns the logic bricks below.
3) Links
Links (3A) are the direction of logical flow between objects. Link lines are drawn by LMB ![]() dragging from one link node (3B) to another. Links can only be drawn from Sensors to Controllers or Controllers to Actuators. You cannot directly link Sensors to Actuators; likewise actuators cannot be linked back to Sensors (however special actuator and sensor types are available to provide these connections).
dragging from one link node (3B) to another. Links can only be drawn from Sensors to Controllers or Controllers to Actuators. You cannot directly link Sensors to Actuators; likewise actuators cannot be linked back to Sensors (however special actuator and sensor types are available to provide these connections).
Sending nodes (the black circles found on the right-hand side of Sensors and Controllers) can send to multiple reception nodes (the white circles found on the left-hand side of Controllers and Actuators). Reception nodes can likewise receive multiple links.
Links can be created between logic bricks belonging to different objects.
To delete a link between two nodes, LMB ![]() drag between the two nodes.
drag between the two nodes.
4) Sensor Area
This column contains a list of all sensors owned by the active object (and any other selected objects). New sensors for the active object are created using the "Add Sensor" button. For a more in-depth look at the content, layout and available operations in this area, see Sensors.
5) Controller Area
This column contains a list of all controllers owned by the active object (and any other selected objects). New controllers for the active object are created using the "Add Controller" button, together with the creation of states for the active object. For a more in-depth look at the content, layout and available operations in this area, see Controllers.
6) Actuator Area
This column contains a list of all actuators owned by the active object (and any other selected objects). New actuators for the active object are created using the "Add Actuator" button. For a more in-depth look at the content, layout and available operations in this area, see Actuators.
| Editing Logic Bricks | |
|
The contents of the Logic Bricks and Properties areas can quickly become large, particularly when many objects are selected. Some tips to help with this problem are to select only one object, to toggle into full screen, to use the mouse wheel to zoom in and out, and to collapse bricks with the down-arrow triangle on the brick. |