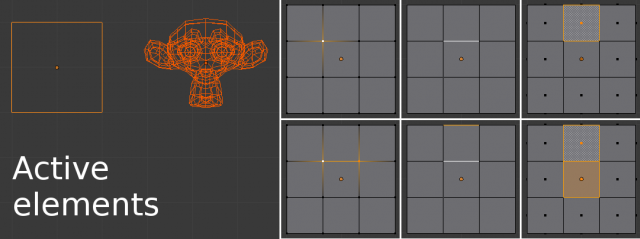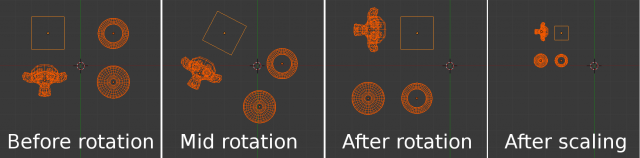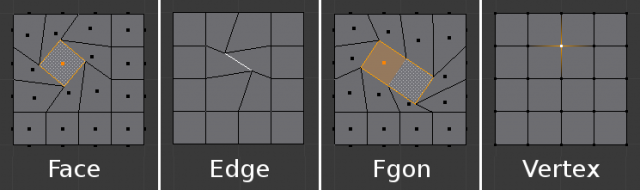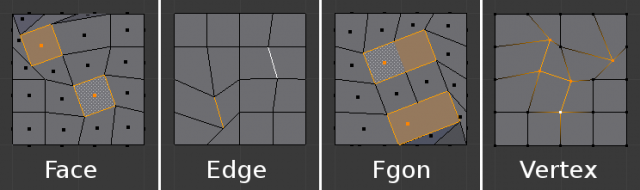Doc:2.6/Manual/3D interaction/Transform Control/Pivot Point/Active element
Active Element as Pivot
Mode: Object mode and Edit mode
Hotkey: Alt.
Menu: Select from the following icon in the 3D window header ![]()
The active element can be an Object, vertex, edge or a face. The active element is the last one to be selected and will be shown in a lighter orange color when in Object mode and white when in Edit mode. With Active element as Pivot set to active, all transformations will occur relative to the active element.
Read more about selecting different pivot points »
In Object mode
When in Object mode, rotation and scaling happen around the active Object’s center. This is shown by the figure below where the active Object (the cube) remains in the same location (note its position relative to the 3D cursor) while the other Objects rotate and scale in relation to the active element.
In Edit mode
Using the active element as a pivot point in Edit mode may seem complex but all the possible transformations follow a few rules:
- The pivot point is always at the median of the active element(s).
- The transformations occur by transformation of the vertices of the selected element(s). If an un-selected element shares one or more vertices with a selected element, the un-selected element will undergo some degree of transformation as well.
Let’s examine the following examples: in either case we will see that these two discrepancies are applied.
Single selection
When one single element is selected it becomes automatically active. In the image below, you can see that when it is transformed its vertices move, with the consequence that any adjacent element which shares one or more vertices with the active element is also transformed.
Let's review each case:
- Faces have their pivot point where their selection dot appears, which is where the median of their vertices is.
- Edges have their pivot point on their middle since this is always where the median of an edge is.
- Fgons behave the same as faces.
- A single Vertex has no dimensions at all so it can’t show any transformation (except translation, which is not affected by the pivot point).
Multiple selection
When multiple elements are selected they all transform. The pivot points stay in the same place as what we’ve seen above, with only one exception for Fgons. In the image below, the selected elements have been rotated.
- For Faces the transformation occurs around the selection dot of the active face.
- Edges also keep the same behavior with their pivot point at their median.
- Fgons behave exactly like faces.
- There is a case for Vertices this time: the active Vertex is where the pivot point resides. All other vertices are transformed relative to it.