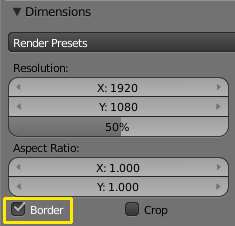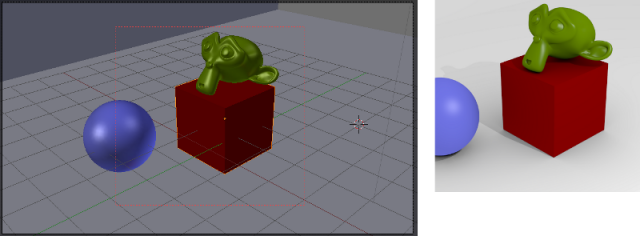Doc:2.6/Manual/3D interaction/Navigating/Camera View
Camera View
Mode: All modes
Hotkey: 0 NumPad
Menu: View » Camera » Active Camera
Cameras View can be used to virtually compose shots and preview how the scene will look when rendered. Pressing 0 NumPad will show the scene as viewed from the currently active camera. In this view you can also set the Render Border which defines the portion of the camera view to be rendered.
Render Border
While in camera view, you can define a Render Border by pressing CtrlB. This will allow you to draw out a dotted orange rectangle within the camera view. Your renders will now be limited to the part of scene visible within the render border. This can be very useful for reducing render times. The border can be disabled by disabling the Border option in the Dimensions panel of the Render context or by using CtrlB to set a Render Border larger than the camera view.
Anti-Aliasing and blur options with borders
Note that when Render Borders are activated, Full Sampling Anti-Aliasing will be disabled while Sampled Motion Blur will become available.
Read more about Anti-Aliasing » Read more about Motion Blur » |
Read more about Render Output options »