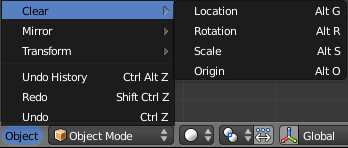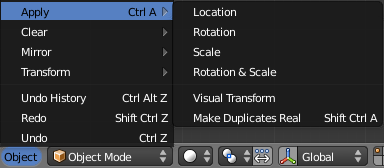Doc:2.6/Manual/3D interaction/Transform Control/Reset Object Transformations
Page status (reviewing guidelines)
Page reviewed and in good shape |
Clear Object transformations
Mode: Object mode
Hotkey: AltG, AltS, AltR, AltO
Menu: Object » Clear » Clear Location/Clear Scale/Clear Rotation/Clear Origin
Description
Clearing transforms simply resets the transform values. The objects location and rotation values return to 0, and the scale returns to 1.
Clear Options
- Clear Location AltG
- Clear (reset) the location of the selection. This will move the selection back to the coordinates 0,0,0.
- Clear Scale AltS
- Clear (reset) the scale of the selection. This will resize the selection back to the size it was when created.
- Clear Rotation AltR
- Clear (reset) the rotation of the selection. This will set the rotation of the selection to 0 degrees in each plane.
- Clear Origin AltO
- Clear (reset) the origin of the Child objects. This will cause Child objects to move to the coordinates of the parent.
Apply Object transformations
Mode: Object mode
Hotkey: CtrlA
Menu: Object » Apply
Applying transform values essentially resets the values of object's position, rotation, or scale, but does not actually do anything to the object. The center point is moved to the origin and the transform values are set to zero. In terms of scale, the scale values return to 1.
To apply a transform select the Apply sub-menu from the Object menu or use the shortcut CtrlA and select the appropriate transform to apply
Make Duplicates Real unlinks linked duplicates so each duplicate now has its own datablock.
Apply Options
- Apply Location CtrlA
- Apply (set) the location of the selection. This will make Blender consider the current location to be equivalent to 0 in each plane i.e. the selection will not move, the current location will be considered to be the "default location". The Object Center will be set to actual 0,0,0 (where the coloured axis lines intersect in each view).
- Apply Rotation CtrlA
- Apply (set) the rotation of the selection. This will make Blender consider the current rotation to be equivalent to 0 degrees in each plane i.e. the selection will not rotated, the current rotation will be considered to be the "default rotation".
- Apply Scale CtrlA
- Apply (set) the scale of the selection. This will make Blender consider the current scale to be equivalent to 0 in each plane i.e. the selection will not scaled, the current scale will be considered to be the "default scale".
- Apply Rotation and Scale CtrlA
- Apply (set) the rotation and scale of the selection. Do the above two applications simultaneously.
- Apply Visual Transform CtrlA
- Apply (set) the result of a constraint and apply this back to the Object's location, rotation and scale. See the following post for more detailed discussion: Apply visual transform.
- Make Duplicate Real ⇧ ShiftCtrlA
- Make any duplicates attached to this Object real so that they can be edited.