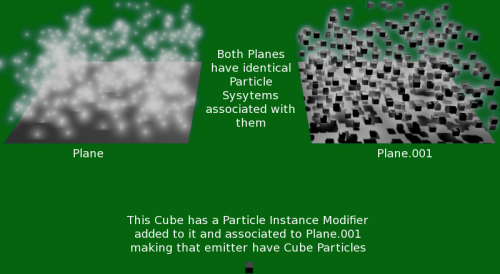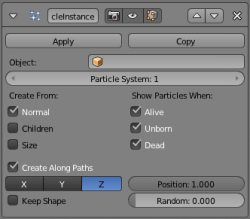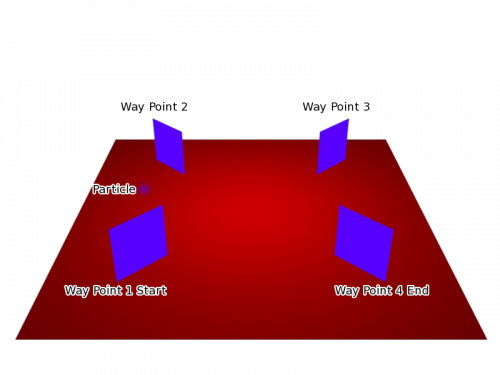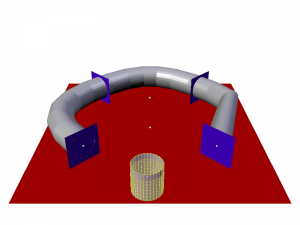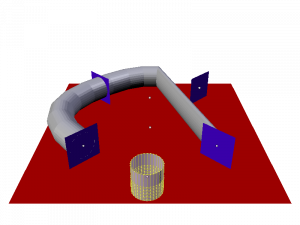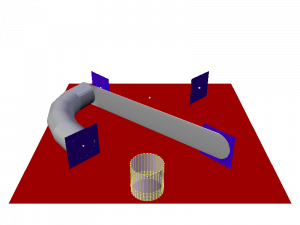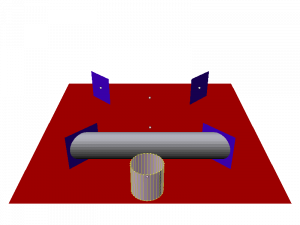Doc:2.6/Manual/Modifiers/Simulate/Particle Instance
Page status (reviewing guidelines)
Images
new?
|
Particle Instance Modifier
Mode: Any mode
Panel: Modifiers (Editing context, F9)
When a ParticleInstance modifier is added to an object, that object will be used as a particle shape on an object which has a particle system associated with it. This means that to use this modifier you must also have another object which has a particle system on it, otherwise the ParticleInstance modifier will appear to do nothing.
Here is a brief explanation of the various terms and definition used in relation to particles and the ParticleInstance modifier:
- Particle system – An object (mesh) which has the ability to emit/generate particles activated on it.
- Normal particle – A particle that is not a children/child generated particle type.
- Children/child particle – A particle type that is generated and placed with relation to other normal particles that already exist. Children particles are generally much quicker to calculate.
- Unborn particle – A particle which has not yet been displayed/emitted because it is not its time to be emitted/displayed. One of the reasons a particle can be in unborn state is that it is before the frame at which it is to be emitted.
- Alive particle – A particle which has been displayed/emitted and has not yet reached its dead state. One of the reasons a particle can be in an alive state is that it has been alive for less frames than its life length.
- Dead particle – A particle which has been displayed/emitted and has reached its end of life length and at that point it enters the dead state.
Options
Because of the co-dependant way in which the ParticleInstance modifier is influenced by the underlying particle systems on other objects, some of the apparent effects generated by the ParticleInstance modifier can look and act vastly different, depending on the underlying settings of the particle systems it is associated with. This is worth taking account of if the ParticleInstance modifier settings don’t appear to be giving the results expected, as it may indicate that the particle system settings may need altering rather than the ParticleInstance modifier settings.
- Object
- The Object field, associates this ParticleInstance modifier with another object (usually an object having a particle system…). This indicates that when the object named in this field emits particles, those particles will have the mesh shape of the current ParticleInstance modifier’s mesh.
- If for example a sphere has a ParticleInstance modifier added to it, when the Object field of this modifier is filled in with the name of an object that emits particles, those particle will be sphere shaped.
- Even though most of the time the Object field will have the name of an object with a particle system, this is not mandatory, you can enter an object’s name which does not have a particle system, and it will be accepted by the Object field, as there do not appear to be any checks made to make sure the object’s name entered into this field is “valid”.
- Particle System
- The Particle System field is used to select which particle system number to apply the ParticleInstance modifier to, when the mesh which has the particle system on it has more than one of these. The Particle System field can have a value between 1 and 10. It is possible to select any of the ten particle system numbers, however a check will not be made with the underlying particle emitting object specified previously in the Object field. If you select a particle system number which does not exist on the particle emitting object, then the particles on the emitting mesh will keep their normal particle shapes – no warning will be given that the chosen particle system does not exist on a particular particle emitting mesh.
- As an example, below is a single plane mesh with two areas (the first area shown in red and the second in white), with different particle systems applied to each area. The left side using a ParticleInstance modifier which has the shape of a sphere and the right side having a ParticleInstance modifier which has the shape of a cube.
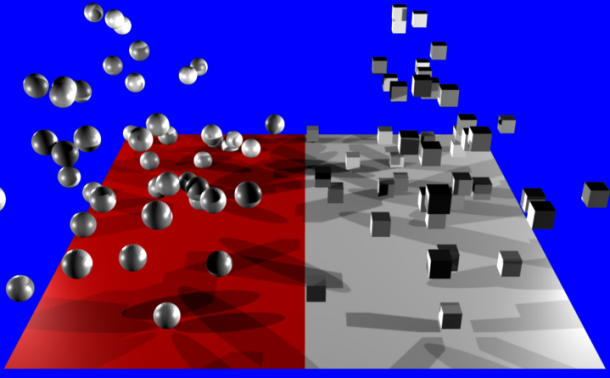 Render showing a single Plain mesh object assigned to two different vertex groups and each of those vertex groups is assigned a separate and independent particle system, with each particle system being assigned a different ParticleInstance modifier. In the case shown the ParticleInstance modifiers are a sphere and a cube. Example Blend file |
Creation
- Normal
- When selected, the Normal button tells the ParticleInstance modifier to draw instances of itself wherever normal particle types are emitted from the underlying particle system. So if the current ParticleInstance modifier is a sphere shape, when normal particles are emitted they will be spheres.
- Children
- When selected, the Children button tells the ParticleInstance modifier to draw instances of itself wherever children/child particles are emitted/used on the underlying particle system. So if the current ParticleInstance modifier is a sphere shape, when children/child particles are emitted they will be spheres.
- Size
- Scale the instanced objects by the particle size attribute. When this is disabled, all the copies appear the same size as the origin.
Display
- Unborn
- When selected, the Unborn button tells the ParticleInstance modifier to draw instances of itself wherever unborn particles will be emitted/used on the underlying particle system. So if the current ParticleInstance modifier is a sphere shape, when unborn particles are present they will be spheres.
- Alive
- When selected, the Alive button tells the ParticleInstance modifier to draw instances of itself wherever alive particles will be emitted/used on the underlying particle system. So if the current ParticleInstance modifier is a sphere shape, when alive particles are present they will be spheres.
- Dead
- When selected, the Dead button tells the ParticleInstance modifier to draw instances of itself wherever dead particles will occur on the underlying particle system. So if the current ParticleInstance modifier is a sphere shape, when dead particles are present they will be spheres.
Using Paths
- Create Along Paths
- This option tries to make the underlying mesh object of the Particle Instance modifier deform its mesh shape in such a way as to try and match the path traveled by the particles/hair strands of the system associated with it.
- For example, below is a screen shot showing the path of a single keyed particle as it travels its way through each of the different way points 1 to 4 (target particle systems), when it reaches way point 4 the particle dies and ends its journey.
- X,Y,X Rotation Axis
- Specify which pole axis to use for the rotation.
- Keep Shape
- Enabling this prevents the object from being deformed. It instead simply aligns to the end of the path at the object's center.
- Position
- Specify what percentage of the path the object fills. You could create a growing effect by animating this value over time.
- Random
- Scales the position value of each instance a random value.
- When a ParticleInstance modifier is added to a cylinder object and then associated with the way point particle system, the particle position is copied by the cylinder and placed at the particles position. So the mesh object follows the location of the particle. The cylinder does not alter any of its other properties when following the particle, only the cylinders location gets altered, shape and rotation do not get altered. See screenshot below:
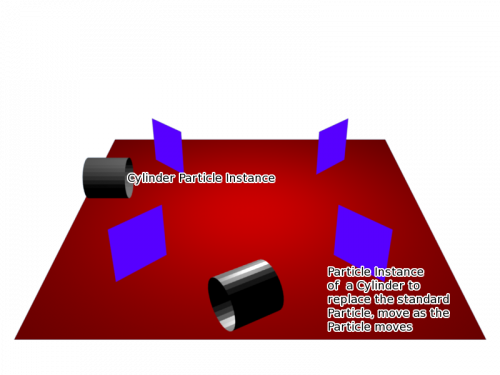
Example Blend file
- Both of the above examples had the ParticleInstance modifier Path button deactivated.
- When the Path button is activated the effect can be seen in the screenshot below:
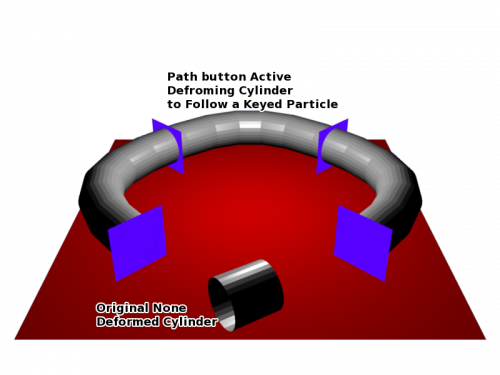
Example Blend file
- Instead of the cylinder location just following the position of the particle (and not altering its shape), the cylinder tries to fit its mesh to the shape of the path followed by the particle.
- The mesh geometry of the object which is trying to deform can have an impact on how well the deformation is carried out. In the case of the cylinder, it has many loop cuts along its length so that it can bend at those points to deform along the particle path.
- For example here is the same scene with the number of loop cuts along the length of the cylinder reduced, showing the effect on the deformation of the cylinder along the particle path.
- Once all the extra edge loops around cylinder are removed so that there is only the top and bottom vertices left, meaning that the cylinder doesn’t have enough geometry to bend, in that case it cannot follow the path of the particle, so it just goes from the start way point 1 to the ending way point 4.
- The ParticleInstance modifier Path button works for hair (strand) particles as well as with keyed particles. In this case the mesh of the ParticleInstance modifier will follow the length and profile of the hair strands paths.
- Below is a screenshot showing the effect of the Path button on hair:

Example Blend file
Note
Strands when they are generated instantly die when created so for the Path button to be of any use, you must also have the Dead button activated. Otherwise the path a mesh took will not be visible!
|
See Also