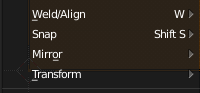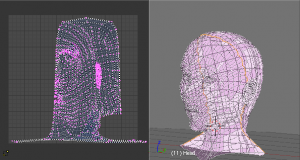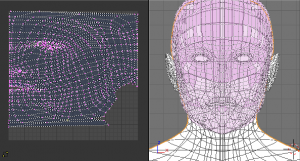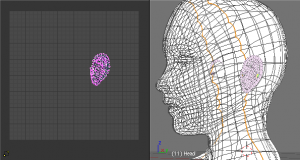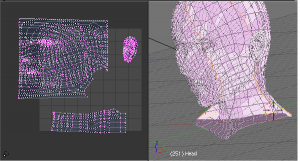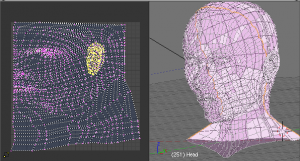Doc:2.6/Manual/Textures/Mapping/UV/Layout Editing
Page status (reviewing guidelines)
Images
|
Editing UVs
After unwrap, you will likely need to arrange the UV maps into something that can be logically textured or painted. Your goals for editing are:
- Stitch some pieces (UV maps) back together
- Minimize wasted space in the image
- Enlarge the 'faces' where you want more detail
- Re-size/enlarge the 'faces' that are stretched
- Shrink the 'faces' that are too grainy and have too much detail
With a minimum of dead space, the most pixels can be dedicated to giving the maximum detail and fineness to the UV Texture. A UV face can be as small as a pixel (the little dots that make up an image) or as large as an entire image. You probably want to make some major adjustments first, and then tweak the layout.
Selecting UVs
Selection tools are available in the Select Menu and Header bar, and the shortcuts listed below:
- Border Select ; B
- Use the box lasso to select UV coordinates.
- Select/Deselect All ; A
- Selects or de-selects all UV coordinates. When initially unwrapping, you will want to select All UVs to rotate, scale, and move them around.
- Linked UVsCtrlL
- This menu item selects all UVs that are part of the same UV map. Recall that a map is made for every submesh and seamed part of the mesh, and is analogous to a piece of cloth. Selecting Linked UVs works similarly to the command in 3D View. It will select all UVs that are 'connected' to currently selected UVs.
- Pinned UVs ; ⇧ ShiftP
- You can pin UVs so they don't move between multiple unwrap operations. This menu item selects them all. See Pinning
- Border Select Pinned ; ⇧ ShiftB
- Use the box lasso to select only pinned UV coordinates.
- Unlink Selection ; AltL
- Cuts apart the selected UVs from the map. Only those UVs which belong to fully selected faces remain selected following this command. As the name implies, this is particularly useful to unlink faces and move them elsewhere. The hotkey is analogous to the mesh Separate command.
Selection Modes
Turning on the Sync Selection button in the header causes selection of components in the 3D view to sync with their corresponding elements in the UV editor. This is off by default. These two modes have very different results when transforming components in the UV editor.
When SyncSelection is Off: Only selected faces are displayed in the UV editor, and the following selection modes are available:
- Vertex
-
- Select individual vertices
- Edge
-
- Select edges
- Face
-
- Select faces
- Island
-
- Select contiguous groups of Faces
- The Sticky Selection Mode menu is available in this mode. This controls how UVs are selected:
- Shared Vertex
- Selects UVs that share a mesh vertex, even if they are in different UV locations.
- Shared Location
- Selects UVs that are in the same UV location and share a mesh vertex. This mode is default and works best in most cases.
- Disabled
- Disables Sticky Selection. When you move a UV in this mode, each face owns its own UVs, allowing them to be separated.
When Sync Selectionis On the following can be selected:
- Vertex
- Edge
- Face
- In this Mode, selection behaves differently. When selecting UVs or Edges, it behave like Shared Vertex mode above. When selecting Faces, it behaves as in Disabled Stick Selection above.
Transforming UVs
UVs can be:
- Translated G
- Rotated R
- Scaled S
They can also be hidden or shown using the H and AltH respectively, the same way as in Edit Mode.
Axis Locking
Transformations can be locked to an axis by pressing X or Y after one of the transform tools. Also, holding the MMB ![]() will constrain movement to the X or Y axis.
will constrain movement to the X or Y axis.
Pivot Points
The UV editor has a 2D cursor. Its position can be changed by LMB ![]() clicking in the UV editor. You can also manually adjust its position in the Properties Panel. The range by default is from 0 to 256 starting from the lower left corner. By enabling Normalized under Coordinates, the range changes from 0 to 1.
clicking in the UV editor. You can also manually adjust its position in the Properties Panel. The range by default is from 0 to 256 starting from the lower left corner. By enabling Normalized under Coordinates, the range changes from 0 to 1.
The 2D Cursor can be snapped to nearest pixels or to selected elements, by selecting UVs Menu under Snap.
The Pivot Point can be changed to:
- Bounding Box Center
- Median Point
- 2D Cursor Location
Proportional Editing
Proportional Editing is available in UV editing. The controls are the same as in the 3D view. See Proportional Editing in 3D for full reference.
Snapping
Snapping in UV is also similar to Snapping in 3D, but only snapping to UVs works, however, the Snap to Pixels option in the UVs Menu will force the UVs to snap to the pixels of an image if loaded.
Additional tools can be found in the UVs Menu under the Snap Submenu:
- Snap Pixels
- Moves selection to nearest pixel
- Snap to Cursor
- Moves selection to 2D cursor location
- Snap to Adjacent Unselected
- Moves selection to adjacent unselected element
Weld and Align
the Weld tool, W1 will move selected UVs to their average position
Align, W2,W3, and W4will line up selected UVs on the X axis, Y axis, or automatically chosen axis.
Mirror
Components can be mirrored on the Y axis or the X axis. You can select Mirror X and Mirror Y from the Snap sub menu in the UV menu.
You can also use the hotkey CtrlM then enter X or Y, or hold the MMB ![]() and drag in the mirror direction.
and drag in the mirror direction.
Stitch
Stitch, V, will join selected UVs that share Vertices. You set the tool to limit stitching by distance in the Tool Settings, by activating Use Limit and adjusting the Limit Distance
Minimize Stretch
the Minimize Stretch tool, CtrlV Reduces UV stretch by minimizing angles. This essentially relaxes the UVs
Reverse and Rotate UVs
Recall how the orientation of the UV Texture is relative to each face? Well, you might find that, for example, the image is upside down or laying on its side. If so, use Face->Rotate UVs (in the 3D window in Face Select mode) menu to rotate the UVs per face in 90-degree turns.
The Face->Reverse UVs to flips the image over like a pankcake in a pan, mirroring the UVs per face and showing you the image 'reversed'.
Pinning
When Unwrapping a model it is sometimes useful to "Lock" certain UVs, so that parts of a UV layout stay the same shape, and/or in the same place.
Pinning is done selecting a UV, then by selecting Pin from the UVs menu, or the shortcut P. You can Unpin a UV with the shorctut AltP
Pinning is most effective when using the Unwrap method of UV mapping, for organic objects. An example is when you are modeling a symmetrical object using the Mirror Modifier. Some of the UVs on the mirror axis may be shared across the mirrored counterparts. You could pin the UVs that correspond to the midline, then align them on the X axis, and they will stay in that location.
Pinning also work great with the Live Unwrap tool. If you pin two or more UVs, with Live Unwrap on, dragging pinned UVs will interactively unwrap the model. This helps with fitting a UV island to a certain shape or region.
Optimizing the UV Layout
When you have unwrapped, possibly using seams, your UV layout may be quite disorganized and chaotic. You may need to proceed with the following tasks: Orientation of the UV mapping, arranging the UV maps, stitching several maps together.
The next step is to work with the UV layouts that you have created through the unwrap process. If you do add faces or subdivide existing faces when a model is already unwrapped, Blender will add those new faces for you. In this fashion, you can use the UV Texture image to guide additional geometry changes.
When arranging, keep in mind that the entire window is your workspace, but only the UV coordinates within the grid are mapped to the image. So, you can put pieces off to the side while you arrange them. Also, each UV unwrap is its own linked set of coordinates.
You can lay them on top of one another, and they will onionskin (the bottom one will show through the top one). To grab only one though, RMB ![]() select one of the UV coordinates, and use Select->Linked UVs (CtrlL) to select connected UVs, not border select because UVs from both will be selected.
select one of the UV coordinates, and use Select->Linked UVs (CtrlL) to select connected UVs, not border select because UVs from both will be selected.
Combining UV Maps
Very often you will unwrap an object, such as the face example we have been using, and get it 'mostly right' but with parts of the mesh that did not unwrap properly, or are horribly confusing. The picture to the right shows an initial unwrap of the face using the Unwrap from sphere option. The issues are with the ear; it is just a mush of UVs, and the neck, it is stretched and folded under. Too much work to clean up.
We can tell that the ear would unwrap nicely with just a straightforward projection from the side view, and the neck with a tubular unwrap. So, our general approach will be to unwrap different parts of the object (face, ears, and so on) using different unwrap calculations, selecting each calculation according to whatever works best for that piece. So let's begin: We select only the "face" faces, unwrap them using the Sphere calculation, and scale and rotate them somewhat to fit logically within the image area of the UV/Image Editor window pan.
Once we're satisfied with the face, it's time to turn our attention to the ear. First, unselect the faces you were working with. Their UVs will disappear from the UV/Image Editor, but they are still there, just not shown. (To verify this, you can select a few faces in 3D view and it will show up in the UV/Image Editor.)
To work on the ear, in the 3D View, we now select only the "ear" faces. You can use Vertex Groups to select the ear faces. Selecting sub-meshes is easy too, since they are not connected to the rest of the mesh. Simply selecting Linked vertices will select that entire submesh. Basically, since you are in edit mode, all of the selecting/unselecting features are available to you.
Now re-unwrap the ear using the Project calculation from side view, and scale and rotate them somewhat (discussed in the next section), and place them off to the side. You can do this repetitively, using different UV calculations; each re-calculation just puts those UVs for the selected faces somewhere else. Choose the calculation for each piece that gives you the best fit and most logical layout for subsequent painting of that piece.
When all of the pieces of the mesh have been unwrapped using the various calculations, you should end up with something that looks like to the Example to the right. All of the sections of the mesh have been mapped, and all those maps are laid out in the same UV Texture map. Congratulations! From here, it is a simple matter of "stitching" (discussed in the next section) to construct the entire UV Map as a single map.
When you have completed arranging and stitching, you will end up with a consolidated UV Map, like that shown to the right, arranged such that a single image will cover, or paint, all of the mesh that needs detailed painting. All of the detailed instructions on how to do this are contained in the next section. The point of this paragraph is to show you the ultimate goal. Note that the mesh shown is Mirrored along the Z axis, so the right side of the face is virtual; it is an exact copy of the right, so only one set of UVs actually exist. (If more realism is desired, the Mirror modifier would be applied, resulting in a physical mirror and a complete head. You could then make both side physically different by editing one side and not the other. Unwrapping would produce a full set of UVs (for each side) and painting could thus be different for each side of the face, which is more realistic.)
Average Island Scale
Using the Average Island Scale tool, shortcut CtrlA, will scale each UV island so that they are all approximately the same scale.
Packing Islands
The Pack Islands tool, shortcut CtrlP, will uniformly scale, then individually transform each Island so that they fill up the UV space as much as possible. This is an important tool for efficiently making use of the texture space.
Constraining to Image Bounds
Turning on Constrain to Image Bounds will prevent UVs from being moved outside the 0 to 1 UV range.
Iteration and Refinement
At least for common people, we just don't "get it right the first time." It takes building on an idea and iterating our creative process until we reach that magical milestone called "Done." In software development, this is called the Spiral Methodology.
Applied to Computer Graphics, we cycle between modeling, texturing, animating, and then back to making some modifications to mesh, re-UV mapping, tweaking the animation, adding a bone or two, finding out we need a few more faces, so back to modeling, etc. We continue going round and round like this until we either run out of time, money, or patience, or, in some rare cases, are actually happy with our results.
Refining the Layout
Refinement comes into play when we finally look at our character, and realize that we need more detail in a particular spot. For example, areas around the eyes might need crow's feet, or we need to add a logo to the vest. As you start to edit the image, you realize that there just aren't enough pixels available to paint the detail that you want.
Your only choice is to expand the size (scale out) that UV face. Using the minimize stretch or scale commands, you expand the UV faces around the eyes or chest, allocating more pixels to those areas, but at the same time taking away pixels (detail) from something else, like the back of the head. After refining the UV map, you then edit the image so that it looks right and contains the details you want.
Reusing Textures
Another consideration is the need to conserve resources. Each image file is loaded in memory. If you can re-use the same image on different meshes, it saves memory. So, for example, you might want to have a generic 'face' painting, and use that on different characters, but alter the UV map and shape and props (sunglasses) to differentiate.
You might want to have a "faded blue jeans" texture, and unwrap just the legs of characters to use that image. It would be good to have a generic skin image, and use that for character's hands, feet, arms, legs, and neck. When modeling a fantasy sword, a small image for a piece of the sword blade would suffice, and you would Reset Unwrap the sword faces to re-use that image down the length of the blade.