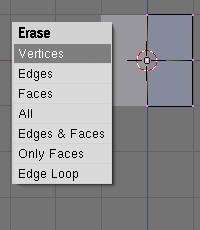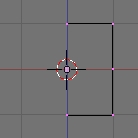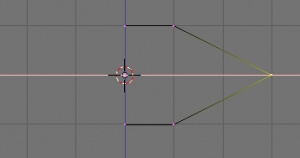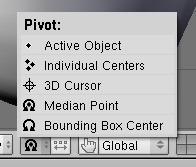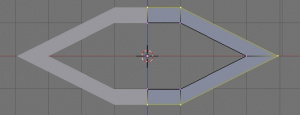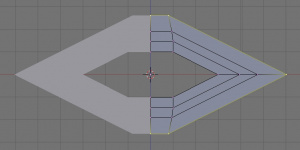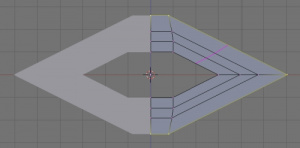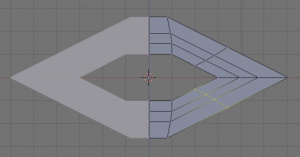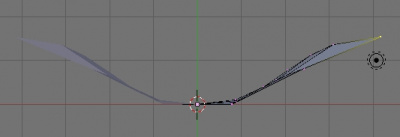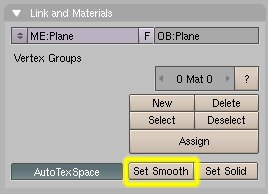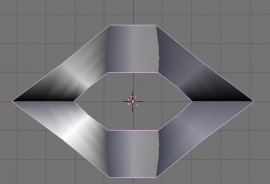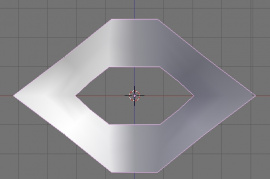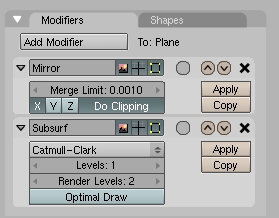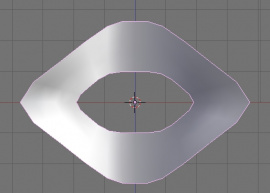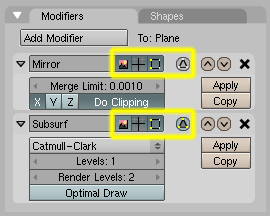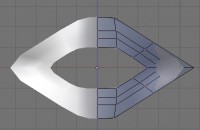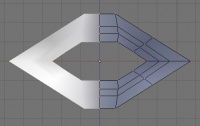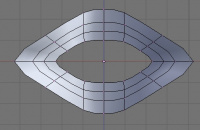Doc:JA/2.4/Tutorials/Animation/BSoD/Character Animation/Creating the mouth
目次
[非表示]口のアウトラインを成形
この平面が、口のフチになっていきます。 これを押し出して、頂点をさらにいくつか追加します。 しかし最初に、平面に穴を作る必要があります。
- 編集モードに入り、中心の頂点を削除します (RMB
 で選択して、 X で削除)。 平面のオブジェクトの中心 (塗りつぶされたピンクの丸で示される) のちょうど上にあるので、見えづらくなっています。 オブジェクトの中心で RMB
で選択して、 X で削除)。 平面のオブジェクトの中心 (塗りつぶされたピンクの丸で示される) のちょうど上にあるので、見えづらくなっています。 オブジェクトの中心で RMB  すると、その背後にある中心頂点も選択状態になるはずです。 その後、 Xをつかえば削除することができます。
すると、その背後にある中心頂点も選択状態になるはずです。 その後、 Xをつかえば削除することができます。
平面は、もはやミラー化されていないようです。 実際もうすでに、まったく見えなくなっています。 その中心の頂点を削除することによって、削除した頂点が含まれていた 面 もまた削除されました。 我々のシンプルな平面について判明したのは、たったいま削除した中央の頂点は面全体の一部であったということです。 その結果、中心頂点を削除するとき、面も同様に削除されました。 外側の 辺 はまだ残っていることに注意してください。 次の手順では、その外側のエッジからさらに面を作っていきます。
Transforms
ひとつめの変形は頂点の移動で、我々がこれまでやってきた、グラブという ( move や translate とも呼ばれる) 変形です。 以下の変換コマンドは 非 常 に 重 要です:
Grab
G でグラブ。
Rotate
R で回転させる。.
Scale
S で拡大縮小。
これらすべての変換作業はほとんど同じ方法で動作します:
Standard transform
Modify a transform
変形モードの間には、変形方法に手を加えることができます。よく使われるのは、ある軸に沿って変換を制限したり、変換を簡単にしやすくするときです。 変換モードでは、これらのモディファイアのひとつを使用します:
- X でX軸に制限
- Y はY軸に制約
- Z は、Z軸に制約
- MMB
 を押したまま、 マウスを移動し、変換させたい軸に沿ってをハイライトし、 MMB
を押したまま、 マウスを移動し、変換させたい軸に沿ってをハイライトし、 MMB  を手放すと変形を続けます。
を手放すと変形を続けます。 - Ctrl を押したままにすると、グリッドへの変換をスナップします。
- 微調整のために変換をゆっくりにするには、 ⇧ Shift を押しっぱなしにします
Other notes on transformations
デフォルトでは、変換の中心は、選択したオブジェクト[s]の中心地です。 しかし、いくつかの変換においては、変形開始時のマウスの位置が、変換の中心と関係してきます。
例えば、スケール変換のために Sを押した後、オブジェクトの中心へ 向かって マウスポインタを移動するとサイズが 小さく なり、オブジェクトの中心から離れてマウスポインタを移動すると大きくなります。 もし Sを押すときに、マウスカーソルがオブジェクトの中心に非常に近い場合は、マウスの動きがスケーリングに与える影響が大きくなります。 もし Sを押すときに、マウスカーソルがオブジェクトの中心からはるか遠くにあると、マウスを動かしてもほとんど効果を及ぼせなくなってしまいます。 これと同じことが回転にもあてはまります: マウスポインタが回転の中心の近くあるほど、マウスの動きが回転におよぼす効果は大きくなります。
Be careful: もし、拡大縮小の際に、オブジェクトの中心 を超えて マウスカーソルを移動させると、実質的にオブジェクトを 反転 させてしまいます。 オブジェクトの一部だけのいくつかの頂点をスケーリングしている場合は、反転させるとおかしなことが起こるおそれがあります。
Note
この変換事業のすべてが混乱しそうだったり方法が複雑すると感じても、今すべてを暗記しなければと心配しないでください。 より多く実践していけば、これらの変換オプションすべてが、いかに信じられないほど効率的なのかわかるようになるはずです。
|
口の押し出し
先に進む前に、 Pivot Center が Median Pointに設定されていることを確認してください。 これはデフォルトの設定ですが、念のため二重に確認してください。
ピボットの中心がセットされるのは R を押して回転させるときだけではなく、 S を使用してスケーリングするときにも中心にセットされます。 もしそれが何か他のもの (3Dカーソルのような) に設定されていると、あなたのスケーリングの結果は、これらのスクリーンショットと同じになるとは限りません。
Note
いったんピボットの中心が選択されているか確認したら、マウスカーソルを移動して3Dビュー上に戻しておきましょう。 マウスカーソルがボタンのウィンドウ内にある場合、頂点を選択して押し出そうとしてもホットキーは想定通りには 動 作 し ま せ ん。
ホットキーはアクティブなウィンドウ、つまりはホットキーを入力するときにマウスカーソルがあるウィンドウにのみに影響を与えます。 ホットキーを入力するときのマウスのカーソルの位置によって、 同じホットキーでも異なる効果をもつことがあります (または全く効果なし) 。
|
今度は、口をもうすこし成形していきましょう。
- A でメッシュ内のすべての頂点を選択します。
- 押し出し モードに入ります (E>>Only Edges).
- 押し出しモードでは自動的にグラブモードになります。 上、下、左、右へマウスを動かして、押し出しがどのように動作するか見てみましょう。
- Sを押して Scale モードに切り替えます。 注意: Sを押すときのマウスカーソルの場所は重要です。
- Scaling the first extrusion のように、オブジェクトの中心から離れるほうにマウスを動かして、押し出した頂点をスケールアップさせましょう。
- LMB
 でスケーリングを確定します。
でスケーリングを確定します。
Extruding
E で押し出しモードに入る
共通メニューの選択肢は、 "Only Edges" または "Region"。
自動的にグラブモードに入ります。 Optional: use S to switch to Scale mode or R to switch to Rotate mode).
押し出しモードを終了した後も、新しく押し出した頂点は選択状態のままになります。
ここまでが第一の押し出しです。 選択や変換と同様に、押し出しは、3Dでモデリングするうえで最も一般的なアクションの1つです。 押し出しモードに入ると、押し出すために選択した頂点の上に新しい頂点が直接作成され、そしてグラブモードがアクティブになります。 ここでは、グラブモードはいらないので、代わりにスケールモードに切り替えます。 覚えておくと便利なことは、押し出しモードを終了しても、新たに押し出された頂点は選択されたままになるということです。
Important!
|
その結果、 After two more extrusions のようになります。
口のループカット
つい先程使用したような押し出しツールは、一般的には追加の頂点を作成して、メッシュを拡張するために使用します。 より多くの頂点を追加したいが、これ以上のメッシュを拡張したくない場合には、違ったタイプのツールもあります: ループカットです。 Loop Cut を行うには、
- CtrlR でループカットモードに入ってください
- カットが行われるだいたいの場所を示す紫色のラインが表示されるはずです。
- 紫色のラインが Setting up the first loop cut のように表示されるところまでマウスを動かします。
- LMB
 でループの選択を確定します。
でループの選択を確定します。 - マウスを周囲に移動させると、新しくカットする位置が、スライドする黄色の頂点で示されているのが確認できるはずです。どこでも好きなところでカットできます。 しかし、我々としてはループの中間で正確にカットしたいところです。
- MMB
 でループの中間で正確にカットすることができます。
でループの中間で正確にカットすることができます。 - 下部にある別のループも同様にカットして、 After the second loop cut のように仕上げましょう。
- ループの切断が正常に機能しない場合は、 'Mirror Vgroups' がデフォルトで選択されていないことを確認してください。
Manipulating the 3D View
The 3D Cursor
3Dカーソルは便利なツールです。 変換のための基準点として機能し、新しいオブジェクトを配置する場所を決定します。
LMB ![]() でカーソルを配置する
でカーソルを配置する
⇧ ShiftS でスナップメニュー
More info: Manual/PartII/3DCursor
Important: MMB ![]() を使用して、ビューをいろいろな方向に回転させ、ぴったり正確な角度に合わせましょう。
を使用して、ビューをいろいろな方向に回転させ、ぴったり正確な角度に合わせましょう。
頂点の移動を正確に行いたいときは、テンキーのいずれかのビュー (1 NumPad,3 NumPad,7 NumPad) に切り替えて、そのビューから頂点を移動させましょう。 フロントビューを表示している場合で、たとえば、頂点を移動するときだと、左/右および上/下にしか移動させることができません . . . 前/後には動かせません。 同様に、サイドビューでは、移動させることができるのは、前/後、上/下にだけです . . 左/右には動かせません。
Centering the view
MMB ![]() でビューを回転するとき 、ときおり間違った中心のまわりに回転するようになったり、そのせいでイライラすることもあるかもしれません。 この問題を解決する簡単な方法があります:
でビューを回転するとき 、ときおり間違った中心のまわりに回転するようになったり、そのせいでイライラすることもあるかもしれません。 この問題を解決する簡単な方法があります:
そしてもう一つの方法として、3Dカーソルを移動させたくない場合:
- 選択を行う
- . NumPad を押し、現在の選択項目をビューの中央にします。
Shaping the mouth
口に外形を与えていきましょう。
- 上面ビュー (7 NumPad)で、一番右の頂点を選択します。
- O (数値ではなく、文字) で proportional editingを有効にします。 プロポーショナル編集は、頂点が近くにあれば、選択していなくても変換します。 トランスフォームの開始後 (grab, rotate, or scale) は、マウスカーソルが、影響力の球の輪郭をあらわす円形に変わります。 Wheel
 を使用することで、変換中に影響力の球のサイズを調整できます。
を使用することで、変換中に影響力の球のサイズを調整できます。 - 頂点を少し上に移動し、 Gを使用して、 Shaping the mouthのようにします。 私は最後に Wheel
 で影響力の球をかなり大きくし (そのため円の外側の縁は、ほぼオブジェクトの中心に触れていた) 、一回の移動でこの口の形状を形成させました。
で影響力の球をかなり大きくし (そのため円の外側の縁は、ほぼオブジェクトの中心に触れていた) 、一回の移動でこの口の形状を形成させました。
Proportional Editing
プロポーショナル編集を切り替えるには、O
Wheel ![]() で影響力を変更する
で影響力を変更する
(or Alt+ NumPad and Alt- NumPad after G, R or S)
More info: Manual/PartII/Advanced_Mesh_Modelling
If everything disappears . . .
キーボードの上部にある数字キーを誤って押してしまって、すべてが消えてしまった場合、
キーを押して (1キーの一つ隣に、または〜の上にあります) 取り戻しましょう。
キーを押すだけで、もとのようにすべてのレイヤーを表示させられます。 |
Set smooth and recalculating normals
- ⇆ Tab で編集モードからオブジェクトモードに切り替えます。 口がどのくらいブロック状になっているか確認できますか? これを変更していきましょう。
- 口は選択状態にしておく必要があります。
- 編集ボタンの中にある Set Smooth ボタンを見つけましょう (Buttons Window, Edit context . . . or F9 as a shortcut) as in Set Smooth button.
Wrong normalsの画像内の、醜い黒い線がおわかりになるでしょうか? これは時々、複数の押し出しを行う場合に発生します。 それがなぜ起こるかの詳細については、こちらで読むことができます: Manual/PartII/Subsurfaces.
修正する方法は次のとおりです:
- ⇆ Tabで編集モードに切り替えます。
- A すべての頂点を選択します。
- CtrlN で 法線を再計算します。
- ⇆ Tab でオブジェクトモードに戻ります。
- その結果、 Correct normalsのようになります。
Adding a subsurf modifier
口角は、まだ尖ったままです。 それを滑らかにする方法の一つは、より多くの頂点を追加して、コーナーを丸めることです。 これとは別のより良い方法があります: Subdivision surfacing、または略して Subsurf と呼ばれています。 Subsurf は比較的粗いベースメッシュから滑らかなオブジェクトを取得するためのファンシーな方法です。 多数の頂点を必要とせずに、あなたのモデルの見栄えを良くします。 幸いにも、Blenderでは非常に簡単に行えます。
- メッシュが選択されている状態で、デフォルト設定の Subsurf modifier (Modifier stack) を追加します。
- 結果は Subsurfed mouthのようになります。
- Subsurf Modifier のもとにある Levels を増加させることによって、口の外見をさらに滑らかにすることもできます。 しかし、トレードオフとして: Subsurf は、コンピューティングパワーをくいます。 高すぎるレベルを設定すると、コンピュータが遅くなります。 このような単純なメッシュでは問題にはならないでしょうが、より複雑なメッシュであれば違いが認識されるはずです。
- こちらでSubsurfの詳細について学ぶことができます: Manual/PartII/Subsurfaces
Controlling Modifiers in Edit Mode
モディファイアは作成されるたびに、 modifier stackに追加されます。 メッシュに適用しているそれぞれのモディファイアはこのスタックで見ることができます (see Modifier stack)。 現在、このメッシュには2つのモディファイアがあります: Mirror modifier と Subsurf modifier です。 モディファイア名の隣にあるアイコンを見てみましょう ( Modifier detailsの、黄色の線で囲まれたところ )。
一番右の3つのボタン ("Enable modifier during editmode") と3つのボタンの右側にある灰色の円 ("Apply modifier to editing cage during Editmode") を詳しくチェックしていきましょう。 これらのボタンは、メッシュ調整にとても役立ちます。 これらは、編集モード内で、モディファイアのオンとオフを切り替えます。 このようにやってみましょう:
- Edit Modeに切り替えます (⇆ Tab)
- デフォルトでは、編集モードにおいてSubsurfはオンになっています。 正面から見た図から、いくつかの頂点がサブサーフェスの下に隠れていることに注意してください -- それらは表面に従いません。 これに注意する必要があるのは、編集モードでSubsurfを使用する際だけです。 頂点を格子のようなものとして考えると、サブサーフェスはケージの上に覆いかぶせたシートのようなものといえます。 格子を移動させると、シートも移動します。
- モディファイアの一番右のボタンをクリックして、Subsurfをオフにします (ボタン上にマウスを置くと、 "Enable modifier during Editmode" という表示がでます)。 モデルリングするときには、Subsurfを一時的にオフにすると便利なこともあります。
- 同じボタンで再度Subsurfをオンにします。
- ここでボタンの横にある灰色の円をクリックします ("Apply modifier to editing cage")。 今、すべての頂点は、表面の下にあります。 もはやケージをおおうシートがなくなった今なら、直接subsurface を移動させることができます。
- 編集ケージからSubsurfモディファイアを削除するには、もう一度灰色の円をクリックします。 今、私たちは、デフォルトのビューに戻ってきました。
どのビューを使用するかは、個人的な好みの問題です。 私がモデリングするときには、それらの間で何度も切り替える傾向にあります。 時々、あるビューよりも別のビューのほうが、正確な状況をつかみやすいことがあります。のちほど解説していきます。
F2-+ NumPad-↵ Enter でバージョンを保存することを忘れないでください!
Summary
グレート! あなたは、モデリングのための主要なツールのことを学びました: Grab, Scale, Rotate, and Extrude. これらのスキルはチュートリアルの次の章で非常に重要になります。
私たちは、口から開始して、SmoothモディファイアとSubsurfモディファイアをセットして平滑化に使い、編集モードでモディファイアを適用する方法を見てきました。
|
Next:Face and eyes
Previous: Setting up the mesh