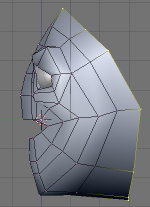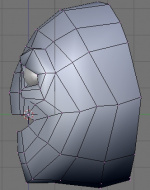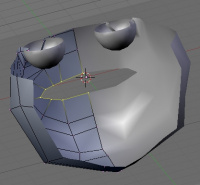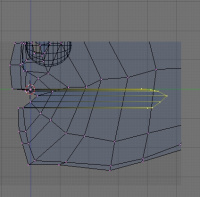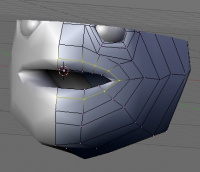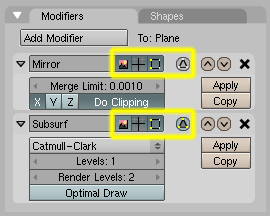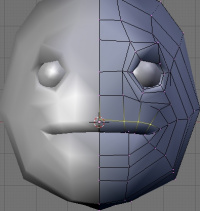Doc:JA/2.4/Tutorials/Animation/BSoD/Character Animation/Mouth and head
目次
Modeling the rest of the head
さて、頭のモデリングを仕上げていきましょう。 その構成は、複数回の押し出し、および周囲にある多数の頂点の移動です。
- AltRMB
 で外側のエッジをループ選択し、 Head vertices to extrudeのようにしてください。
で外側のエッジをループ選択し、 Head vertices to extrudeのようにしてください。 - E で押し出して、 Head extrusion 1のようにします。
- 頂点を移動させ、同一平面に少し近くなるようにします (Adjusting vertices)。
- AltRMB
 で新しい外側のエッジをループ選択し、 そしてこの新しいエッジを押し出して Head extrusion 2のようにします。
で新しい外側のエッジをループ選択し、 そしてこの新しいエッジを押し出して Head extrusion 2のようにします。 - さて第三の押し出しをやっていきますが、しかしエッジ全体にではありません。 この時には、4つの頂点のちょうど中間を選択して、まっすぐ後方にそれらを押し出して Head extrusion 3のようにします。
- 背面ビューに切り替えます。(Ctrl1 NumPad). 正面ビュー用のホットキー (1 NumPad)にCtrl を追加すると、その反対の(背面)ビューが得られます。
- 新たに押し出された頂点を、 Gで頭の中心のほうへ移動させます。 Mirror モディファイアと Do Clippingのおかげで、それらの頂点は中心平面よりも遠くに行くことができないようになっています (Merging the back of the head)。 それらの頂点を中心線に移動した途端に、そこでパチンと合わさり実質的に中心線と接合されます。
- 面を作ることによって穴を閉鎖させます: 一度に4つの頂点を選択し (RMB
 ) 、そしてそれらの頂点から面を作成します (F)。 Finishing head 1, Finishing head 2, および Finishing head 3を参照してください。
) 、そしてそれらの頂点から面を作成します (F)。 Finishing head 1, Finishing head 2, および Finishing head 3を参照してください。
Making the inside of the mouth
次のステップは、口を閉じることです。 これを行うには、唇を内側に押し出して "ポケット" を作り、口の内部を形成する必要があります。 新機能、 AltBを使用して、 メッシュの内側を製作していきます。
- サイドビューに切り替えます (3 NumPad).
- ビューをクリップするには、AltB を押し、そして頭部の前面下部の部分のワクをぐるっとドラッグして、 LMB
 で確定します。 (Clipping the view)。 ビューのクリッピングは、複雑なメッシュの操作において貴重なツールです。 この方法で、メッシュのうちの見えなくてもよい部分を隠せます。 求めるビューを得るやり方をつかむには少し練習が必要かもしれませんが、一度把握してしまえばとても役立ってくれるはずです。 もう一度 AltB を押すことで、いつでもビューを復元できます。
で確定します。 (Clipping the view)。 ビューのクリッピングは、複雑なメッシュの操作において貴重なツールです。 この方法で、メッシュのうちの見えなくてもよい部分を隠せます。 求めるビューを得るやり方をつかむには少し練習が必要かもしれませんが、一度把握してしまえばとても役立ってくれるはずです。 もう一度 AltB を押すことで、いつでもビューを復元できます。
- ワイヤーフレームモードのサイドビューに切り替えます (3 NumPad, then Z)。 こうすると、後方に押し出すことができ、どのくらい後方に進んでいるのか見えるようになります。
- エッジループをまっすぐ後方に押し出します (Extruding lips backward)。
- ソリッドモードに切り替え、作成しようとしている面が見やすいようにします (Z)。
- エッジループの押し出しをした方の端から開始し、同時に4つの頂点を選択し、 F を押してその外側に面を作ります 。 面をいくつか作って、口の奥が塞がるようにして、 Closing off the back of the mouthのようにします。
- ループカット(CtrlR を口の内側の周りで行なって、 Loop cutting the inside of the mouthのようにします。 こうすると、口の輪郭によりボリュームを与えることができます。
- 口の内側を形作って、 Shaping the inside of the mouthのようにしていきます:
- 新たにループカットした頂点を引き伸ばす
- 口の奥に新しく作成された面の範囲を絞る
- 口の奥を下げる。
Closing the mouth
- さらに2つループカットを行います:
- 顔の前面に1つ (A loop cut on the front)
- 口の内側にも1つ (Another loop cut on the inside of the mouth)。
このように互いに近接したいくつかの頂点のループを持たせることにより、顔、唇、および口の間の変わり目がより明瞭になります。
さて、口を閉じるための準備が整いました。 これは基本的には、頂点をつかんで移動させるだけですが、いくつか知っておいたほうよいことががあります:
キャラクターは最終的には、 Subsurf モディファイアを適用されて (it will be "subsurfed") 、きれいでスムーズに見えるようになります。 メッシュは、 subsurfed されているかどうかによって異なって見えます。 Subsurf がオフになっていると口が閉じているように見えますが、ひとたびSubsurf をオンにすると口は少し開いています。 このトリックで、メッシュがsubsurfedされたときにも口が閉じていることを確認できます。 これを行うには:
- Subsurf モディファイアのボタンを使用して、編集するケージに適用しましょう (Subsurf Modifierの右側にある灰色の円を覚えていますか? Modifier stack buttons参照)。 編集モードでsubsurfをオンにしない場合、どのくらいのときに口が完全に閉じるのかわかり難いと気付くはずです。
- さて頂点を選択して、口を閉じ始めていきましょう。 口を閉じるときには、複数のエッジループで頂点を移動する必要があります。 その方法だと、よりよい形状が得られます。
- "退屈"顔の表情を作ってみましょう。 口の形や表情は後で形成するので、起点となる無表情な顔をつくっておくのがベストです - ですから笑顔やしかめ面などの形状は、今は構築しません。
下の一連の画像に示しているのは、口を段階的に閉じていくところで、エディットモードで Subsurf がオンになっています。 唇を動かすとき、私は唇の頂点だけでなく、口の中の頂点もグラブしています。 まず上唇を下に移動し、つぎに下唇を上に移動させ、そして口の両側を少し内に引き込みます。
Final adjustments
- Subsurf モディファイアのボタンを使用して、編集モードでSubsurf をオフにします 。 今私たちには、基本的な編集ケージが、 Subsurf modifier turned offのようになって見えています。 注目してほしいのは、編集ケージの上唇は、下唇を通り抜けて引っ張り下げられているように見えることです。 下唇のいくつかの頂点も、上唇で隠されてしまって見ることができません。
そうなっていてOKです! subsurfed された表面は、常にその編集ケージよりも小さくなります (シートが編集ケージの頂点からぶら下がっているように描画されます)。 私たちはsubsurfされているときに口が閉じるようにしたいわけで -- 言い換えれば、subsurf済みの面が互いに接触するようにしたいわけです。 こうするためには、非subsurfedの上唇は、下唇の頂点の向こうまで引っぱって上乗せ補正しておく必要があります。 以前メッシュ編集で行ったように Subsurf を編集ケージに適用しておくと、上唇をどこまで引っ張り下げるかを推測する必要がなくなります。 ダイレクトにそれを編集できたわけです。
さて Subsurf がオフになっていると、上唇の周りに暗い部分を見ることができます。 この暗い領域の主な原因は、極端な曲げ伸ばしや編集ケージのたわみです。 Subsurf をオンにしたままでメッシュを形成する場合によく起こります。
それを修正するには、より多くの頂点を追加するか、もしくは近い頂点をより近くに移動させます。 幸いにも、前のステップで何度かループカットして、動かせる頂点を増やしてあります。
- 上唇の頂点の2番目の行を少し下に移動させます (as in Fixing the extreme angles)、こうするとメッシュのしわが滑らかになります。
The finished face
顔が完成すると Finished face 1 and Finished face 2のようになります 両者の違いは、 (1) は正射投影ビューになっていて、 (2) はパースペクティブビューになっていることです。 5 NumPadでビューを切り替えることができます。
Orthographic view がデフォルトビューです。 正射投影ビューでは、ビュー内のすべての平面は互いに直交している - そこにパースは無く、 "消失点"もなく、遠近感を考慮することもありません。 Ortho ビューが便利なのは、一つの平面の頂点だけを変換する場合で、機械的なオブジェクトをモデリングするときや、頂点をどれだけ移動させたのかをより正確に測ろうとしているときです。
Perspective view は、ある種 "実生活上の" ビューです - 距離が考慮されます。 また、カメラのデフォルトのビューでもあり、プロジェクトをレンダリングするときの最終的なイメージは、パースペクティブビューになります。 このビューはより現実的で、そしてオブジェクトの最終的な形状を見たいときに便利です。.
F2-+ NumPad-↵ Enterでバージョンを保存することを忘れないでください!
Summary
これでぜんぶです! もう顔には十分な形状があり、顔の表情をアニメーション化していけます。 次に、リギングとアニメーションに移る前に、キャラクターのためにボディを作成していきます。 もうすこし押し出しと移動が続くので準備しておいてくださいね!
You can download the .blend file for the finished head here: Media:Tutorial_head.blend |
Next: BSoD/Introduction_to_Character_Animation/Neck_shoulders_and_arms
Previous: Face and eyes