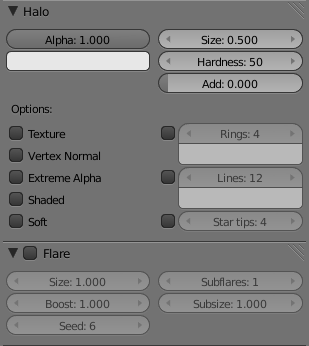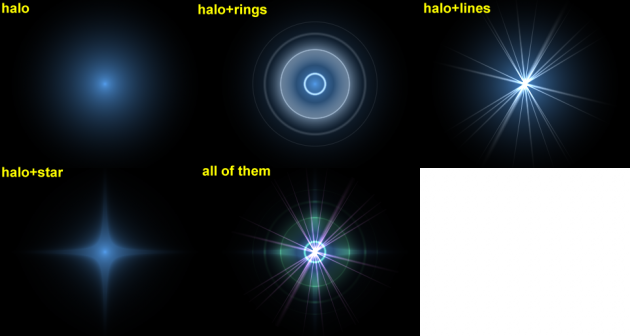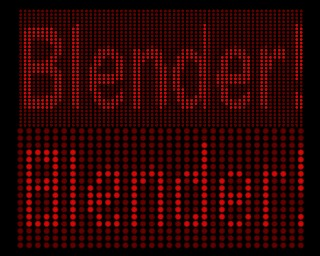Doc:JA/2.6/Manual/Materials/Special Effects/Halos
Halo Materials
(ハローマテリアル)
Blender には面シェイダー(face-shader)の例に背き、各面ではなく各頂点に用いられるマテリアルがあります。光の輪に見えることからこのマテリアルを Halo(ハロー/ヘイロー)と呼びますが、実体は持ちません。小さな光の集まりのようですが、ランプのようにシーンを照らすことはなく、本当の照明ではありません。
特殊効果を作りたいときやオブジェクトを発光させたいとき、または目に見える光や霧/大気を本当の光源の周りに作りたいとき、Halo は非常に便利です。
Options
(オプション)
Halos を有効にするには、Material の最上部にある Halo ボタンを押します。
3Dビューを見てみると、メッシュの面がもう描画されていないことがわかります。替わりに頂点だけが描画されていますが、これが各 Halo の開始点になります。Halo は混みあったシーンでは見つけにくくなるので、アウトライナー で見つけやすいように、うまく名前をつけてください。
プロパティウィンドウの、通常 Diffuse、Specular、Shading といったパネルがある箇所には、Halo の特性に関係したパネルがあります:
Halo Panel
(Halo のパネル)
- Alpha(アルファ)
- 透明度
- Color Swatch(色)
- Halo 自身の色
- Size(サイズ)
- Halo の大きさ
- Hardness(硬さ)
- Halo の硬さ。Specular の硬さと似たものです
- Add(追加)
- Add スライダーは Halo の色が後ろのオブジェクトや他の Halo の色に(混ぜ合わせるのではなく)「加算」される量を決めます。Add 値を増やすほど Halo は、その後ろに移動するオブジェクトや Halo 領域を通過するオブジェクトを照らし出すように見えます。
- Texture(テクスチャ)
- Halo にテクスチャを与えます。
- デフォルトではテクスチャはオブジェクト座標を使ってオブジェクトに用いられ、Halo の源になる頂点色の基準値にテクスチャ全体が影響を与え、Haloに反映されます。テクスチャを Halo の 範囲内 に影響させて色や透明度を変えたいとき、この機能を有効化してください。これを使うと、テクスチャ全体が Halo ごとに マップされます。パーティクルを使って写実的な雨の効果を作るような場合、またはそれに似た状況を作る場合に、この方法がとても便利だとわかります。
- Vertex Normal(頂点の法線)
- Halo の大きさを指定するのに使います
- Extreme Alpha(アルファ強調)
- アルファを増大させます
- Shaded(陰影付き)
- 他のオブジェクトから光と影を受けるようにします
- Shaded が有効なら、Halo はローカルの照明の影響を受けます。ランプは Halo をもっと明るくし、Diffuse Color(拡散色)や Intensity(強度)に影響します
- Soft(ソフト)
- 他のジオメトリとの交差する Halo の輪郭をやわらかくします。
Effects
(エフェクト)
エフェクトを好きなように組み合わせることができます。点やリングの数、色をエフェクトごとに決められます:
- Rings(リング)
- Halo を囲む 円形の輪を追加します
- Lines(ライン)
- Halo の中心から延びる線を追加します
- Star tips(星の先端/ぎざぎざ星)
- Halo を星形にします
Color Ramp は使えません。関連するボタンで各種特殊効果の切り替えができます。例えば Flare(レンズフレア)、Ring(リング)、Line(ライン)、Star(星)、Texture(テクスチャ)、Extreme Alpha(アルファ強調)、Shaded(陰影付き) があります。図「Halo のバリエーション」は、頂点がひとつだけのメッシュに Halo マテリアルを用いた例です。
Halo の大きさ、硬さ、アルファはスライダーで調整できます。これは、一般的なマテリアル設定とよく似ています。
Ring(リング)、Line(ライン)、Star tip(星の先端)はそれぞれ、チェックボックスで有効化すると数値ボタン Rings:、Lines:、Star: を使って数を指定できます。リングとラインはランダムな位置と方向に配置されます。ランダムのパターンを変えたいときは Seed: 数値ボタンを使ってシード値を設定します。
Flare Panel
(フレアパネル) 有効化すると Halo をレンズフレアとしてレンダリングします。
- Size
- Flare の大きさを Halo に対する比で指定します
- Boost
- Flare の強さをさらに増します
- Seed
- シードテーブル内のオフセット値
- Subflares
- サブフレアの数
- Subsize
- サブフレア、点、円の大きさ
Lens Flares
(レンズフレア)
我々の目は写真技術の機械的処理が原因の歪み(artifacts)が画像にあると、その画像はリアルだと信じるような訓練を受けてきました。
Motion blur(モーションブラー)、Depth of Field(被写界深度)、および lens flares(レンズフレア)はこうした歪みの 3つの例です。
はじめの二つは レンダリングの章 で取り上げます。最後の一つは、特殊な Halo を使って作り出すことができます。
画像を見た人はシミュレートされたレンズフレアにこれがカメラで撮影されたものだと教わって、画像は本物だと考えます。
下の図のようにメッシュオブジェクトからレンズフレアを作ります。初めにプロパティウィンドウのマテリアルタブで Halo ボタンを選び、Flare オプションを有効にします。Rings と Lines を有効にしますが、これらの設定色はかなり薄いままにしてください。 Flares: 値と Fl.seed: 設定を変えて、見た目に満足できるまで調整してください。効果を強めるために Boost: を動かす必要があるかもしれません。
なおこのツールはガラスレンズを通過する光子の物理的シミュレートを行いません。単に目を楽しませるものです。
Blender のレンズフレアは動いている時もきれいに見えますが、他のオブジェクトに Flare メッシュを遮られると消えます。
例
Dotmatrix display
(電光掲示板)
電光掲示板を作るのに Halo マテリアルを使ってみましょう。
- まずは 32x16 の大きさのグリッドを追加します。次にカメラを追加し、掲示板がうまく見えるように調整します。
- 2D の画像編集プログラムを使って、黒地に赤文字の文章をシンプルなボールドフォントで描きます(あなたがものぐさトカゲなら [お気を悪くしませんように。この響きが好きなだけです!]、下の画像をハードディスクに保存することもできます…(訳注:右クリックで保存を選ぶと開けない画像が保存されてしまうので、一旦別のウィンドウに開いてから右クリックで保存します))。図「電光掲示板のテクスチャ」をご覧ください。画像の幅は 512 ピクセル、幅は 64 ピクセルで、両側に少し黒の余白があります。
- 電光掲示板用のマテリアルを追加し、種類を Halo にします。Halo の Size(サイズ) は 0.06 にし、レンダリングすると白い点の格子が見えるようにします。
- テクスチャを追加し、種類を Image or Movie(画像または動画)にします。画像を読み込んで再度レンダリングすると、赤く塗られた点が格子状に並ぶのが見えるでしょう(訳注:このときマテリアルのオプション「テクスチャ」にはチェックを入れないままです)。
- テクスチャタブの Mapping(マッピング) にある、Size(サイズ) の X 値をだいたい 0.5 にして再度レンダリングします。テキストが掲示板の中央に来るはずです。
- 白点を取り除くために、マテリアルの色を暗い赤色にしてレンダリングします。赤い点だけが見えるように成りましたが、掲示板がまだ暗すぎます。編集モードに入り、全ての頂点を ⇧ ShiftD で複製します(動かさないようにご注意を!)。マテリアルの Add(追加) 値を使って明るさを調整します。
これでテクスチャタブの Mapping(マッピング) にある Offset(オフセット) の X 値を使えば、テクスチャが掲示板上を動くアニメーションが作れます(もっと解像度の高い画像を使うこともできますが、Haloを縮小して調整しないと重なってしまうでしょう(図「電光掲示板」)。
マテリアル番号について
Halo マテリアルは、最初のマテリアル番号を使って適用されたときにだけ動作します。あとに続くマテリアルはレンダリングされません。
|