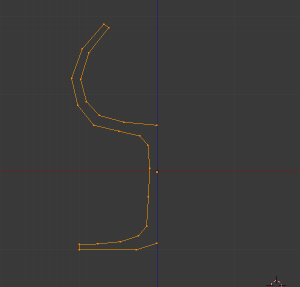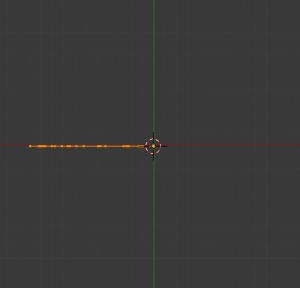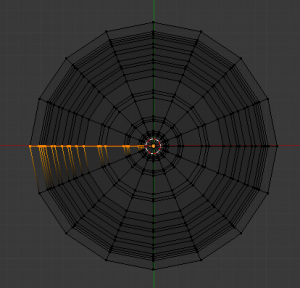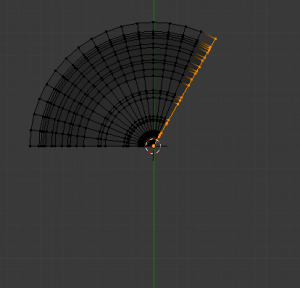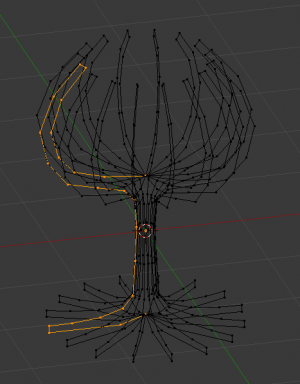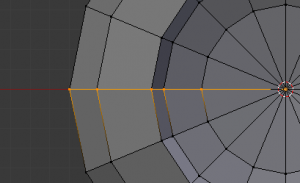Doc:JA/2.6/Manual/Modeling/Meshes/Editing/Duplicating/Spin
Page status (reviewing guidelines)
Text
reorganize, elaborate
|
Spin
(スピンツール)
モード: Edit モード
パネル: Mesh Tools(メッシュツール)
Spin ツールは、ろくろで作るようなオブジェクトを生み出すのに使ってください(このため「ろくろツール」や「掃引ツール」と呼ぶ文献もあります)。具体的には、3Dカーソル位置を通ってビューに垂直な軸を中心にして、選択要素を円を描くように押し出す処理が行われます。
- 押し出しの回転軸は視点で決まります
- 3Dカーソルの位置は回転の中心になります
Screw モディファイア
Screw 値を 0 にした Screw モディファイア を、Spin と同じ目的に使うことができます。
|
ツールの実行後、ツールシェルフの最下部に次の設定が現れます:
- Steps(ステップ)
- 「掃引」をいくつに分けて行うか指定します
- Dupli (スピン複製)
- 有効にすると、もともと選択していた要素をメッシュ内に切り離されたまま残します(複製間が辺や面でつながりません)
- Angle (角度)
- 「掃引」角度を指定します。単位は度で、範囲は -360 から 360 です(例:半周させるには 180 ° にします)。
- Center(中心)
- スピンの中心を指定します。デフォルトではカーソル位置を使います
- Axis(軸)
- スピンの軸をベクトルとして指定します。デフォルトではビューに垂直な軸を使います
Example
(例)
まずはオブジェクトの断面図を表すメッシュを作ります。空洞になったものをモデリングするつもりなら、輪郭線を厚くしたほうがいいかもしれません。図「グラスの断面図」は、これからモデリングするワイングラスの断面図を示しています。
上面図に表示したカーソルを中心に回転させたいので、7 NumPad で上面図にします。
中心にある頂点を選択し、⇧ ShiftS » Cursor -> Selection で断面図の中心にカーソルを置きます(図「グラスの断面図」)。図「上面図で見たスピン直前のグラスの断面」はワイングラスの断面(にあたる頂点)を上面図で見たところで、カーソルが正しい位置に置かれています。
Spin ボタンをクリックします。結果はすぐに表示されます(図「スピンした断面図」)。ツールシェルフ(T)にはスピン操作に関するオプションが現れています
Angle
(角度)
グラスの形をつくるため Angle を(なっていなければ)360度にします。
Dupli
(複製)
今回は Dupli をオフにします。
Merge Duplicates
(重複頂点の結合)
スピン操作は断面図上に重複した頂点を置いたままにします。この継ぎ目の頂点を矩形選択 (B) ですべて選択して(図「複製された頂点」)、Remove Doubles(重複削除)を行うと削除できます。
Remove Doubles 操作の前後で、選択頂点の数の変化に注目してください(図「重複削除後の頂点数」)。すべてうまくいけば、最終的な頂点数(この例では 38 です)はもとの断面の頂点数と一致するはずです。一致していなければ、削除し損ねた頂点があり、手動で結合する必要があります。もしくは、もっと悪いパターンでは、余分な頂点まで結合しています。
二頂点の結合
|
Recalculate Normals
(法線の再計算)
残された作業は、法線を再計算して外側に向ける処理だけです。全頂点を選択して CtrlN を押すか Mesh(メッシュ) » Normal(ノーマル) » Recalc Normals Outside(面の向きを外側に揃える) を選びます。