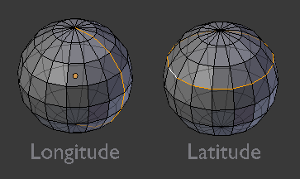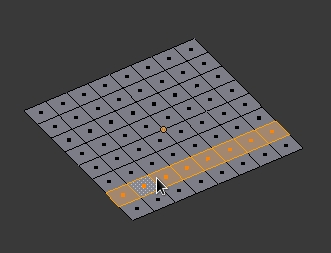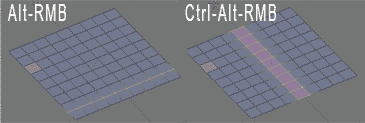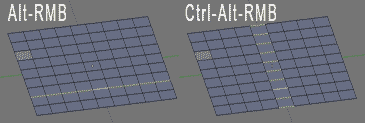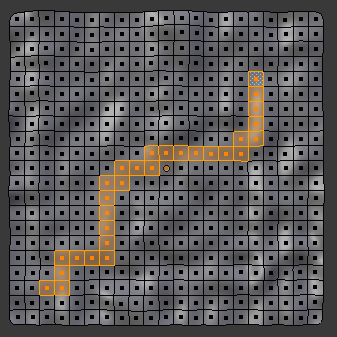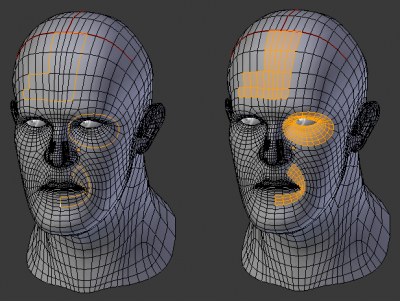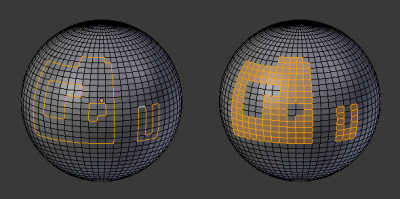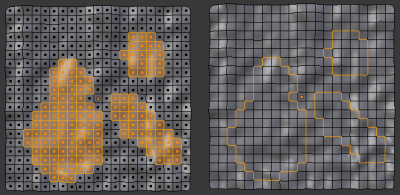Doc:JA/2.6/Manual/Modeling/Meshes/Selecting/Advanced
Page status (reviewing guidelines)
Partial page
Text
expand advanced selection tools
Images
examples
|
目次
[非表示]Advanced Selection
(高度な選択)
編集モードの選択メニューにはさらに要素選択ツールがあります:
- Mirror(ミラー)
- 鏡映位置にあるメッシュの構成項目を選びます
- Linked(つながり/リンク) CtrlL
- 選択中要素につながった要素をすべて選びます
- Select Random(ランダム)
- パーセンテージ値に基いて、頂点、辺、面のランダムな集まりを選びます
- Checker Deselect(チェッカー選択解除)
- 交互に面の選択を解除して、チェッカーのようなパターンを作ります
- Select Every N Number of Vertices(N個おきに頂点を選択)
- N の倍数番目の頂点を選びます
- Select Sharp Edges(辺の鋭さで選択)
- 二つの面の間にあって指定角度より狭い角度を成す辺をすべて選びます。角度の入力パネルはツールの実行後に、ツールシェルフの最下段に現れます。狭くするほど鋭い辺だけが選ばれます。180° にするとすべての 「多様体(後述)」の辺が選ばれます。
- Linked Flat Faces(平らな面のつながり/リンクするフラットな面)(Ctrl⇧ ShiftAltF)
- つながった面を、その間の角度のしきい値を基準に選びます。平らにつながる面の集まりを選ぶのに役立ちます
- Select Non Manifold(非多様体を選択) (Ctrl⇧ ShiftAltM)
- ジオメトリで完全に囲まれていない頂点を選びます。縁にある辺、浮いた辺、孤立した頂点などが該当します。頂点および辺選択モードでのみ利用できます
- Interior Faces(埋もれた面)
- 属する面が二つより多い辺だけで作られた面を選びます
- Side of Active(アクティブな側)
- ひとつの軸方向にある、メッシュの構成項目をすべて選びます
- Select Faces by Sides(頂点数で選択)
- 指定した辺の数(=頂点数)を持つすべての面を選びます
- Loose(分離形状)
- 面の一部でない頂点や辺をすべて選びます
Select Similar
(類似選択)
モード: 編集モード
ホットキー: ⇧ ShiftG
メニュー: Select(選択) » Similar...(類似)
- 選択中のものに類似した属性を持つ要素を、ツールの実行後ツールシェルフに現れるパネル設定できるしきい値に基づいて選びます。選択モードによってオプションが変化します
- 頂点選択モード
- Normal(法線)
- 選択中要素のものと似た法線の向きを持つ頂点をすべて選びます
- Amount of Adjacent Faces(隣接面の数)
- つながった面の数が似た頂点をすべて選びます
- Vertex Groups(頂点グループ)
- 同じ 頂点グループ にある頂点をすべて選びます
- Amount of connecting edges(つながった辺の数)
- つながっている辺の数が似た頂点をすべて選びます
- 辺選択モード
- Length(長さ)
- 選択中のものと似た長さの辺をすべて選びます
- Direction(方向)
- 選択中のものと似た向き(角度)を持つ辺をすべて選びます
- Amount of Faces Around an Edge(辺周辺の面の数)
- 属する面数が似た辺を、すべて選びます
- Face Angles(面の角度)
- 二つの面の間にある辺について、面の成す角度が選択中のものと似たものをすべて選びます
- Crease(クリース)
- 選択中のものと同じ Crease 値をもつ辺をすべて選びます。Crease は Subsurf モディファイア で使われます
- Bevel(ベベル)
- 選択中のものと同じ Bevel Weight を持つ辺をすべて選びます
- Seam(シーム)
- 選択中のものと同じSeam を持つ辺をすべて選びます。Seam はオン/オフのいずれかの値を持ち、UV-texturing で使われます
- Sharpness(シャープ)
- 選択中のものと同じ Sharp 値を持つ辺をすべて選びます。Sharpはオン/オフのいずれかの値を持ち、EdgeSplit モディファイア で使われます
- 面選択モード
- Material(マテリアル)
- 選択中のものと同じマテリアルを使う面をすべて選びます
- Image(画像)
- 選択中のものと同じ UVテクスチャを使う面をすべて選びます(UVテクスチャ のページをご覧ください)
- Area(面積)
- 選択中のものと似た面積を持つ面をすべて選びます
- Polygon Sides(多角形の辺数)
- 選択中のものと同じ数の辺を持つ面を、すべて選びます
- Perimeter(外周の長さ)
- 選択中のものと似た周の長さを持つ面をすべて選びます
- Normal(法線)
- 選択中のものと似た法線を持つ面をすべて選びます。同じ方向(角度)を持つ面を選ぶことができます
- Co-planar(同一面)
- 選択したものに近い平面にある面をすべて選びます
Selecting Loops
(ループの選択)
輪の形を成す要素を簡単に選ぶことができます:
Edge Loops and Vertex Loops
(ループ辺/ループ頂点)
モード: 編集モード → 頂点 か 辺選択モード
ホットキー: AltRMB ![]() または CtrlE → Edge Loop(ループ辺)
または CtrlE → Edge Loop(ループ辺)
メニュー: Select(選択) » Edge Loop(ループ辺) または Mesh(メッシュ) » Edge(辺) » Edge Loop(ループ辺)
Altを押しながら辺を選択すると、ループ辺(Edge Loop)を選びます。ループ辺とは、クリックした辺を通って、端から端まで線状に並ぶ辺の集まりです。Alt⇧ Shiftを押しながらクリックすると、いま選択中の要素に追加します。
いま選択中の辺を基準にループ辺を選ぶこともできます。Select(選択) » Edge Loop(ループ辺)または Edge Specials(辺スペシャル)メニュー(CtrlE)のEdge Loop Select(ループ辺) を選びます。
頂点選択モード
頂点選択モードでも、同じホットキーを使って頂点ではなく「辺」を選ぶと、ループ辺を選ぶことができます
|
左の球では緯線方向の辺が選ばれています。ループの開き方に注目してください。これはループの判定が極にある頂点まで到達すると、この頂点が 4つを越える辺につながっているため、終了するからです。一方、右の球では経線方向の辺が選ばれており、閉じたループになっています。これはループの判定が最初に始めた辺に戻ってこられたからです。
Face Loops
(ループ面)
面選択モードで Alt を押しながら 辺 をクリックすると、端から端まで一本の線状に、対辺に沿ってつながる面を選びます。
頂点選択モードでは CtrlAlt を押しながら辺を選択すると暗にループ面を選択し、同じ結果になります。
このループ面は、面選択モードで AltRMB ![]() で辺をクリックして選んでいます。ループは選択した辺から垂直方向に延びています。
で辺をクリックして選んでいます。ループは選択した辺から垂直方向に延びています。
ループ面を頂点選択モードで選ぶこともできます。技術的には CtrlAltRMB ![]() でリング辺を選ぶと面の対辺が次々に選択され、頂点選択モードではこれは潜在的に面全体を選ぶことになり、結果としてループ面が選ばれます。
でリング辺を選ぶと面の対辺が次々に選択され、頂点選択モードではこれは潜在的に面全体を選ぶことになり、結果としてループ面が選ばれます。
Edge Ring
(リング辺)
モード: 編集モード → 辺選択モード
ホットキー: CtrlAltRMB ![]() または CtrlE → Selct(選択) » Edge Ring(リング辺)
または CtrlE → Selct(選択) » Edge Ring(リング辺)
メニュー: Select(選択) » Edge Ring(リング辺) または Mesh(メッシュ) » Edges(辺) » Edge Ring(リング辺)
辺選択モードで CtrlAlt を押しながら辺を選択すると、その対辺が次々に ループ面 上で連続するような、つながっていない辺の集まりを選択します
ループ辺と同じく、Edge Specials(辺スペシャル) メニュー(CtrlE)にある Select(選択) » Edge Ring(リング辺) か Edge Ring Select(リング辺選択) オプションを使うと、現在の選択要素を基準にしてリング辺を選ぶことができます。
頂点選択モード
頂点選択モードで(頂点でなく)辺をクリックしたときも同じホットキーを使えますが、対応するループ面が直接選択されるでしょう
|
図「選択状態のループ辺とリング辺」では、左右どちらも同じ辺をクリックしていますが、別の命令が働いて別の「辺の集まり」が選ばれているところです。左は辺を基準に評価されており、右は面を基準にして評価されています。
Path Selection
(経路選択)
辺および面選択モードで CtrlRMB ![]() すると、アクティブな辺/面からクリックした辺/面までの、最短経路上の辺/面をすべて選びます。頂点選択モードでは CtrlRMB
すると、アクティブな辺/面からクリックした辺/面までの、最短経路上の辺/面をすべて選びます。頂点選択モードでは CtrlRMB ![]() は追加のオブジェクトの選択にすでに使われているので、頂点の経路を選ぶには Specials(スペシャル)メニューW または Vertex(頂点)メニューCtrlV → Select Vertex Path(最短パスを選択) を使う必要があります。
は追加のオブジェクトの選択にすでに使われているので、頂点の経路を選ぶには Specials(スペシャル)メニューW または Vertex(頂点)メニューCtrlV → Select Vertex Path(最短パスを選択) を使う必要があります。
Loop Inner-Region
(ループの内側)
モード: 編集モード → 辺選択モード
ホットキー: CtrlE → Select Loop Inner-Region(内側領域のループを選択)
メニュー: Select(選択) » Select Loop Inner-Region(内側領域のループを選択) または Mesh(メッシュ) » Edges(辺) » Select Loop Inner-Region(内側領域のループを選択)
Select Loop Inner-Region(ループの内側/内側領域のループを選択)は閉じたループ辺の内側にある辺をすべて選びます。頂点選択モードや面選択モードでも使えますが、期待しない結果になるかもしれません。なお選んだループ辺が閉じていなければ、メッシュ上のつながった辺がすべて、ループ内にあるとみなされます。
Boundary Loop
(境界ループ)
モード: 編集モード → 辺選択モード
ホットキー: CtrlE → Select Boundary Loop(境界ループを選択)
メニュー: Select(選択) » Select Boundary Loop(境界ループを選択) または Mesh(メッシュ) » Edges(辺) » Select Boundary Loop(境界ループを選択)
Select Boundary Loop(境界ループの選択)は Select Loop Inner-Region(ループの内側)の「論理的な反転」です。選択中の領域全体を見て、領域の境界線上の辺だけを選びます。どの選択モードでも使えますが、実行すると自動的に 辺選択モードに切り替わります。
実際に見ていただくとわかりやすいでしょう: