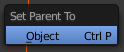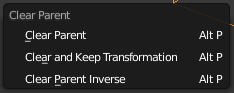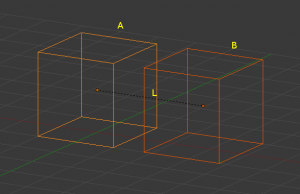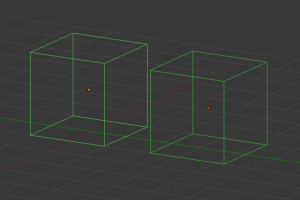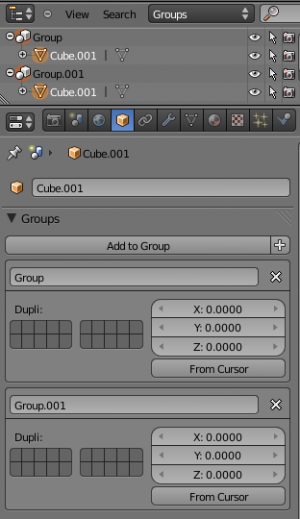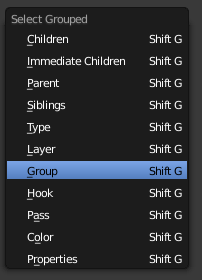Doc:JA/2.6/Manual/Modeling/Objects/Groups and Parenting
Page status (reviewing guidelines)
Text
add group instance
|
グループ化と親子関係
一つのシーンの中には多数のオブジェクトを配置できます。標準的なステージのシーンは調度品、支持部材、光源、背景を持っています。 Blender ではそのようなオブジェクトを互いにグループ化し、全て体系的に管理できます。
例えばあなたが、腕時計のような複雑なオブジェクトをモデリングする際、オブジェクトを異なる部品毎に分割して作成するかもしれません。しかし、これら全ての部品は互いに何らかの形で関係している場合があります。このような場合、その関係する部品全ての親としてオブジェクトを扱えます。親となったオブジェクトの移動、回転等は子であるオブジェクトにも影響を与えます。
親子関係の作成
親子関係を作成するためには、少なくとも2つのオブジェクトを(子となるオブジェクトを先に、親となるオブジェクトを最後に)選択し、CtrlP を押します。親子関係の作成に関する確認ダイアログがポップアップします。親子関係の作成から選択して確認すると一つ以上の子と親となるオブジェクト間の親子関係が作成されます。最後に選択されたオブジェクトはアクティブなオブジェクト(黄色で縁取られています)となり、これが親オブジェクトになります。親となるオブジェクトを選択する前に複数のオブジェクトを選択していた場合、それら全てが同じ階層の子オブジェクトとなります(これらの子オブジェクトは"兄弟"です)。
non-inverse モードを利用する場合は ⇧ ShiftCtrlP というショートカットを上記の代わりに行います。このモードは子オブジェクトが、その原点を含め、完全に親オブジェクトに依存するという、通常とは異なった親子関係を作成します。これは例えば CAD のような利用を行う際に有用です。
親オブジェクトの移動及び回転は通常、子オブジェクトも同様に移動あるいは回転させます。しかし、子オブジェクトを移動あるいは回転させても、親オブジェクトには影響を与えません。違った言い方をすれば、影響は通常 descendant (親オブジェクト → 子オブジェクト群) であり、 ascendant (子オブジェクト群 → 親オブジェクト) でないということです。
頂点の親子関係
1つのオブジェクトを1つの頂点もしくは3つの頂点からなるグループの子オブジェクトとして設定出来ます。この時親となるメッシュが変形させられた時、子オブジェクトが、脈打つ動脈上の止血鉗子のように移動します。Object モードで、子オブジェクトを選択し、続いて親オブジェクトを選択します。その状態で ⇆ Tab キーを押して Edit モードに入り、親オブジェクト上の1つの頂点、もしくは3つの点を(これらの3つの点は1つの面上に存在する必要はありません。親オブジェクト上の任意の3点を対象として)選択します。最後に CtrlP のショートカットを利用し確定します。
この時点で、もし1つの点が選択されていた場合、親子関係を示す点線は親となった頂点と子オブジェクトを結ぶように描画されています。もし3つの点が選択されていた場合、点線は親オブジェクトの3点の中心から子オブジェクトを結ぶように描画されます。この状態で親オブジェクトのメッシュを変形させたり、親となる頂点を移動させたりすると、子オブジェクトが同様に移動します。
Note
これは “あべこべの” フック のような物と考えられるでしょう。
|
オプション
子オブジェクトの移動
子オブジェクトの原点をクリアすることで親オブジェクトの場所へ子オブジェクトを移動させる事ができます。この操作を行なっても、親オブジェクトと子オブジェクトの関係には影響を与えません。子オブジェクトを選択して AltO のショートカットを利用してください。ダイアログで確認を行うと子オブジェクトが親オブジェクトの場所へ移動します。Outliner ビューを利用し親子関係が維持されたままであることを確認してください。
親子関係の解消 / 親オブジェクトのクリア
AltP を利用することで、親子関係を削除できます。
各メニューの詳細:
- Clear Parent
- もし親オブジェクトが選択された状態であれば何も起きません。もし子オブジェクトが選択されていた場合は親オブジェクトとの関係が解消され、子オブジェクトの本来の位置、角度、大きさになります。
- Clear and Keep Transformation
- 子オブジェクトを親オブジェクトから開放しますが、親オブジェクトの影響を受けた位置、角度、サイズは維持されます。
- Clear Parent Inverse
- 親オブジェクトによって決まっていた位置をグローバルな座標で定義されている場所に移動させます。これは事実上親オブジェクトによる、子オブジェクトの座標の変換をクリアします。例えば、親オブジェクトが X 軸に沿って 10 ブレンダー・ユニット移動して Clear Parent Inverse を使用されたとすると、選択された子オブジェクトは X 軸に沿って -10 ブレンダー・ユニット移動します。この"逆変換"は最後の移動に対してのみ有効です。もし親オブジェクトが2度移動したとし、それぞれ 10 ブレンダー・ユニットずつの移動で合計 20 ブレンダー・ユニットの移動が有ったとしても"逆変換"は直前1回の移動に対してのみ有効であり、子オブジェクトは 20 でなく 10 ブレンダー・ユニットだけ戻ります。
親子関係の例
アクティブなオブジェクト(立方体 A)は黄色で表示され、そのグループ内の他のオレンジで表されたオブジェクト群(立方体 B)の親オブジェクトになる事ができます。子オブジェクトの中心は親オブジェクトの中心と点線で繋がっています。 親子関係の例 の図を参照してください。この図の場合、親オブジェクトは立方体 "A" 、子オブジェクトは立方体 "B" となります。それらのリンクは “L” と表示されています。
この状態では、親オブジェクトに対する移動、回転、サイズの変換は子オブジェクトに同様に作用します。親子関係は発展的な利用において非常に重要なツールとなっており、後の章(例としてアニメーションの応用)で参照する事になるでしょう。
ヒント
グループ内の親子関係を参照する別の方法として Outliner ウィンドウ内の Outliner ビューを利用する方法が有ります。画像 Outliner ビューは 親子関係の例 において立方体 "A" を “Cube_Parent”、立方体 "B" を “Cube_Child” とした時の Outliner ビューの例です。
オブジェクトの分割
時には一つのメッシュを切ることで部品を切り離す必要が出てくる事が有ります。その操作は容易なものです。
オブジェクトを分割するためには、対象とする箇所の頂点(あるいは面)を選択した後に、方法が幾つか有りますが、分割します。Edit モードで P ショートカットを利用し以下のいずれかの方法を選択します。
オプション
- Selected
- 選択された箇所を新たなオブジェクトとして分割します。
- All Loose Parts
- 選択された範囲を持つオブジェクトに接続されていない部分を分割します。
- By Material
- マテリアル毎にオブジェクトのメッシュの分割を行います。
オブジェクトのグループ化
移動・回転・拡大縮小のような変形の依存関係無しにオブジェクトを互いに結びつけます。シーン上で文字通り関連付けるだけ、あるいはファイルやシーンをまたいだオブジェクト間の調整や接続をワンステップで行いたい場合はグループを利用してください。1つのグループをなすオブジェクトは選択されると、グループ化されたオブジェクトの図で示されるように、ライトグリーンで表示されます。
オプション
- Creating a Group
- CtrlG 1つの新しいグループを作り、選択されたオブジェクトをそのグループに追加する。
- Naming a Group
- 1つのオブジェクトが登録されたグループ全てが Object Properties パネル内の Relations パネルに一覧表示されています。グループの名前を変更するには、名前を変更したいグループの名前の領域をクリックしてください。
- Outliner ウィンドウ内のグループの名前を変更したい場合は、ヘッダ内のコンボボックスから Groups を選択し、グループ名をクリックしてください。名前の欄が編集可能な領域に変化するので、希望の名前を入力して ↵ Enter を押してください。
- Restricting Group Contents via Layers
- 各グループ毎に関連付けられたレイヤーボタンの集まりは、グループオブジェクトが複製された時に、どのレイヤーのオブジェクトが複製物に含まれるかを決定します。もしあなたが作成したグループが、レイヤー 10, 11, および 12 上のオブジェクトを含んでいる時、グループコントロールのレイヤー 12 に対応したボタンを非選択状態に切り替えると、( Dupligroup 機能を用いて) グループの複製を行った場合、複製したグループの内レイヤー 10 及び 11 上のオブジェクトだけが表示されます。
- Appending or Linking Groups
- 1つの別の .blend ファイルをグループに追加します。詳しくはこちらのページを参照してください。要点をおさえると、File → Append or Link →
filename→ Group →グループ名を選択という操作を行なう事になります。
グループ化されたオブジェクトの選択
⇧ ShiftG のショートカットを利用すると親子、グループ関係の状態に基づいてオブジェクトを選択できるダイアログがポップアップします。
オプション
- Children
- 現在アクティブなオブジェクトの子オブジェクト、そして子オブジェクトの子オブジェクトを再帰的に選択します。
- Immediate Children
- 現在アクティブなオブジェクトの子オブジェクトを全て選択しますが、子オブジェクトの子オブジェクト以下(孫オブジェクト以下)は選択されません。
- Parent
- 現在アクティブなオブジェクトの親オブジェクトを選択し、現在アクティブなオブジェクトを非選択状態にします。
- Siblings
- 現在アクティブなオブジェクトの兄弟オブジェクトを全て選択します。
- Type
- 現在アクティブなオブジェクトのタイプに基づいてオブジェクトを選択します。
- Layer
- アクティブなオブジェクトと同一のレイヤー上のオブジェクトを全て選択します。
- Group
- アクティブなオブジェクトと同一のグループ上のオブジェクトを全て選択します。
- Hook
- アクティブなオブジェクトに hook されているオブジェクトを全て選択します。
- Pass
- アクティブなオブジェクトと同じ PassIndex 値を持っているオブジェクトを全て選択します。このオプションの詳細に関しては ID Mask node の利用法を参照してください。
- Color
- アクティブなオブジェクトと同じ色( Draw パネルで設定します)を持つオブジェクトを全て選択します。
- Properties
- アクティブなオブジェクトと同じ game properties を持っているオブジェクトを選択します。