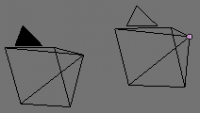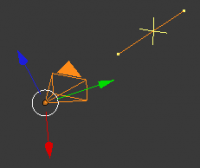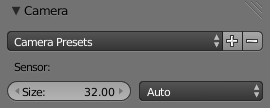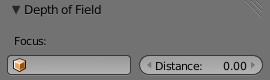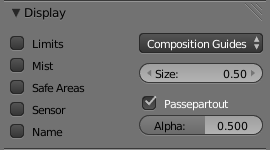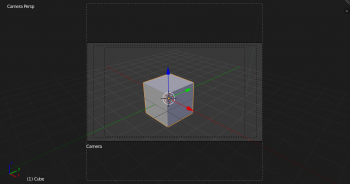Doc:JA/2.6/Manual/Render/Camera
Page status (reviewing guidelines)
Text
|
The Camera
(カメラとは)
カメラ は Blender から画像をレンダリングする手段を提供するオブジェクトです。カメラはレンダリングの際に、シーンのどの部分が見えるのかを定義します。シーンには複数台のカメラを設置できますが、何かしら絵を生成するためには、最低一台のカメラが必要です。
Add a new camera
(新たなカメラの追加)
モード: Object モード
ホットキー: ⇧ ShiftA
メニュー: Add(追加) » Camera(カメラ)
Object モードで ⇧ ShiftA を押し、ポップアップメニューで Add » Camera を選びます。
Change active camera
(アクティブなカメラの変更)
モード: Object モード
ホットキー: Ctrl0 NumPad
アクティブカメラとは現時点でレンダリングとカメラビュー(透視投影 は現実のカメラで撮られた絵に似ていますが、平行投影 はもっと専門的なビューで見取り図に最適ですが、オブジェクト間の距離を伝える用途には向いていません。
- これらの投影を設定するには このページ の消失点や等角投影をご覧ください。
- Panoramic(パノラマ状) は円柱投影を使ってシーンをレンダリングします。
- Focal Length(焦点距離)
- 透視投影とパノラマ状カメラで利用でき、レンズの焦点距離を度かミリメートルで表現します。平行投影 モードのときは Focal Length(焦点距離) 設定が Orthographic Scale (平行投影のカメラスケール)に変わります。この設定はカメラから見える領域の大きさを決めます。
- Shift X/Y(X/Y をずらす)
- カメラの描画域をずらします。なお Shift 値は実際のカメラ位置に相対的なもので、実際のカメラ位置は変えません。したがって普通はこの設定はカメラ位置の調整に使うべきではありません。
- Clipping Start/End(クリップ範囲)
- クリップ範囲を指定します。範囲内にあるオブジェクトだけがレンダリングされます。Limits を有効にするとカメラの視線上に二つの黄色の点でクリップ範囲が描かれます(図「クリッピング範囲と焦点を表示したカメラ」)。
註釈
3D ビュー ウィンドウのプロパティシェルフ(N)にもカメラと同じ Orthographic/Perspective や Clip Start/Clip End のような設定があります。こうした設定はカメラのレンダリングには影響せず、カメラビュー以外でのビューの設定を変えるだけです。
詳細は 3D ビューのオプション をご覧ください。
|
Camera Presets
(カメラプリセット)
- ToDo
- Camera Presets
- Sensor
Depth of Field
(被写界深度)
- Depth of Field オブジェクト
- Depth of Field を使っているとき、リンクしたオブジェクトが焦点を決めます。オブジェクトをリンクすると Distance(距離)欄は利用できなくなります。
- Distance(距離)
- 焦点距離です。カメラの視線上に黄色の十字で表示されます。Limits が有効でないと十字は見えません。Defocus Compositing Node (eng)と組み合わせて使います。
Display
(表示)
- Limits(リミット)
- クリッピング範囲と焦点の表示非表示を切り替えます。
- Mist (ミスト)
- Mist(霧)の見える範囲を有効化/無効化します。範囲はカメラの視線上に白い二つの点で表示されます。Myst の範囲は World の Mist セクションで設定します。
- Safe Areas(セーフエリア)
- 有効化するとカメラビューのときに点線の枠が追加され、重要なものを置くのに「安全」とみなせる領域を区切ります。
- Sensor(センサー)
- カメラビューに点線の枠を表示します
- Name (名前)
- 名前の表示/非表示を切り替えます
- Size(サイズ)
- 3Dビューのカメラアイコンの大きさです。カメラのレンダリング結果には影響せず、見た目の設定です。カメラアイコンの拡大縮小はいつものように S キーでも行えます。
- Passepartout(外枠)、Alpha(アルファ)
- カメラの視野の外を Alpha の設定に基づいて暗くします。
Composition Guides
(構図ガイド)
ドロップダウンメニューから利用できる Composition Guides は撮影の組み立てに役立ちます。八種類のガイドが利用できます:
- Center
- 枠の縦横それぞれをニ分割する線を引きます。
- Center Diagonal
- 対角線を引きます。
- Thirds
- 枠の縦横それぞれを三分割する線を引きます。
- Golden
- 縦横を黄金比で分割します(枠の四辺から、幅か高さ×約 0.618 の位置)。
- Golden Triangle A
- 左下隅から右上隅に対角線を引き、その線に左上隅を通る垂線と右下隅を通る垂線を引きます。
- Golden Triangle B
- A と同じですが、反対側の隅を使います。
- Harmonious Triangle A
- 左下隅から右上隅に対角線を引き、左上隅と右下隅からそれぞれ、対辺の長さ× 0.618 の位置まで線を引きます。
- Harmonious Triangle B
- A と同じですが、反対側の隅を使います。
(カメラ操作)
シーン内でカメラ位置を簡単に操作する方法を紹介します。
註釈
どの種類のオブジェクトもアクティブな「カメラ」になれることを忘れないでください。例えば光源の位置や方向を決めるのにこの操作を使うことができます
|
Move active camera to view
(ビューにアクティブカメラを合わせる)
モード: Object モード
ホットキー: CtrlAlt0 NumPad
アクティブカメラの位置や方向を、いまの視点に合わせる機能です。
カメラを選択し、(カメラではなく)3Dビューを目的の位置や方向に動かします。CtrlAlt0 NumPad を押すと、カメラ位置と方向がいまの視点に合わせられ、カメラビューに切り替わります。
Camera View Positioning
(カメラビューの位置操作)
カメラビューでプロパティパネル(N)の View パネルにある Lock Camera to View を有効にすると、カメラビューのまま 3D ビューポートをいつものように操作できます。操作方法は 3D で移動を行うときとまったく同じです。
Roll, Pan, Dolly, and Track
(ロール、パン、ドリー、トラック)
カメラでこの動きをするには、まずカメラがアクティブオブジェクトになるように選択されている必要があります(カメラを通じて見ているときは、枠の辺を RMB ![]() -クリックして選びます)。以下の操作はカメラビューにいることを想定しています(0 NumPad)! そうすれば、オブジェクト操作に使われるのと同じコマンドを使ってカメラを操作できます:
-クリックして選びます)。以下の操作はカメラビューにいることを想定しています(0 NumPad)! そうすれば、オブジェクト操作に使われるのと同じコマンドを使ってカメラを操作できます:
Roll: R を押してオブジェクトの回転モードに入ります。デフォルトではカメラをローカルの Z軸(カメラビューに直交する軸)を中心に回転します。カメラロールとはこの動きを指します。
Pitch(縦方向の Pan): ローカルの X軸を中心とした回転を指します。R を押してオブジェクトの回転モードに入り、X を二回押します(一回目で グローバル 軸を選び、二回目で ローカル 軸を選びます。この操作はどの軸でも行えます。軸ロック をご覧ください)。
Yaw(横方向の Pan): カメラのローカルの Y軸を中心とした回転に対応しています。そうです、それです、R を押して Y 二回!
Dolly: カメラをドリーするには G を押して MMB ![]() を(または Z を二回)押します。
を(または Z を二回)押します。
Sideways Tracking: G を押してマウスを動かします(X か Y を二回押して純粋な水平/垂直方向への移動撮影を行えます)。
Aiming the camera in Flymode
(飛行モードでカメラを向ける)
カメラビューにいるときに 飛行モード は、実際にアクティブカメラを動かします…。