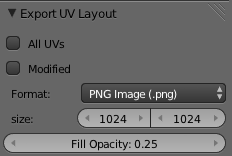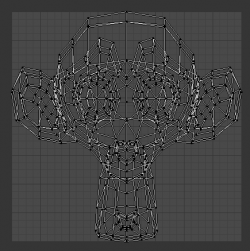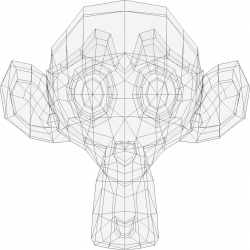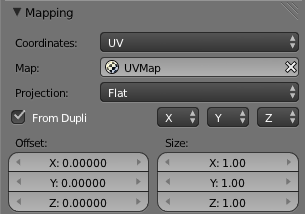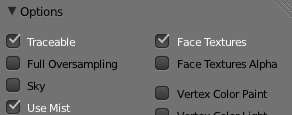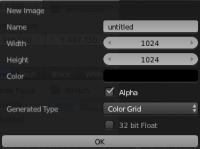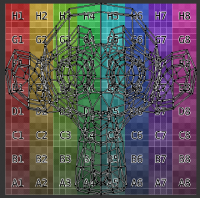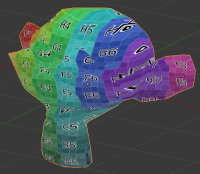Doc:JA/2.6/Manual/Textures/Mapping/UV/Applying Image
Page status (reviewing guidelines)
Page reviewed and in good shape |
目次
[非表示]Applying Textures
(テクスチャの適用)
遅かれ早かれ、自作のモデルに画像テクスチャを使いたくなるでしょう。外部アプリケーションでテクスチャを描くなら、テクスチャのどの部分がメッシュのどの部分に使われるのか、知っておかないといけません。作成した UVマップにはテスト画像を使ったテストも必要かもしれません。この章では UVマップの輪郭線のエクスポート方法と、画像を UVエディタに読み込む方法を扱います。
Exporting UV Layout Image
(UV レイアウトのエクスポート)
Export UV Layout(UV配置をエクスポート)ツール(UV/画像エディタウィンドウの UVメニューにあります)を実行すると、選択中のオブジェクトの UV マップの輪郭線を、Targa(.tga)、EPS、または SVG 形式の画像として保存します。
この画像は UVテクスチャを描くアーティストとのやりとりに使えます。
ツールを実行するとファイルブラウザが開き、以下の保存オプションを選べます:
- All UVs(すべてのUV)
- 無効なら、選択された UV面だけの輪郭線が描かれます
- Modified(モディファイア)
- モディファイア適用後のメッシュから UV をエクスポートします
- Format(フォーマット)
- 保存に使う画像の形式を選びます(.png、.eps、.svg)
- Size(サイズ)
- 画像サイズをピクセル単位で選びます。画像は正方形になります。
- Fill Opacity(塗りつぶしの不透明度/透過部分を埋める)
- 塗りつぶし色の不透明度を設定します。
エクスポートされる画像は、UVマッピング領域の画像領域内にある、UV の辺に相当する線の集まりになります。領域より外にある辺は、もし選択されていたとしても、保存される画像には描かれません。
アーティストはペイントプログラムでこの画像を透過レイヤーにして、テクスチャ描画位置のガイドに使えます。下の例の左は blender のUVエディタ、右はテクスチャ制作中の Gimp で、保存したレイアウトをガイドにしています。なお targa 形式はアルファチャンネルをサポートしているので、透明度を持って塗ることができ、メッシュにも反映されます。
テクスチャとして画像を使う方法については、画像テクスチャ のページをご覧ください。
Applying Textures to UVs
(テクスチャの UV への適用)
UV/画像エディタを使うと、テクスチャを直接メッシュの面にマップできます。3Dビューウィンドウにはテクスチャの張られたオブジェクトが表示されます。3Dビューウィンドウの描画モードを Textured(テクスチャ)に切り替えると、UV/画像エディタウィンドウで行った変更をすぐに確認できます。逆も同様です。
マテリアルなしでも、キャラクターやオブジェクト用に UVテクスチャを使えば、画像の編集や読み込みを行って 3Dウィンドウで見ることができ、Blender Game Engine でゲームを遊ぶことすらできます。これができるのは '本当の' レンダリングが一切行われていないからです(ただの viewport shading です)。試しにレンダリングしてみると、デフォルトではこのテクスチャは現れません。
画像をレンダリングするためには以下の作業が必要です。
- オブジェクト用にマテリアルを作る
- Blender に、レンダリング時に各面に UVテクスチャを使うよう指示する
マテリアルを作るには、プロパティエディタのマテリアルタブで Add New(新規)をクリックする必要があります。
レンダリングに UV テクスチャを使う方法は二つあります: 正式な方法と素早い方法です:
- UV座標の使用
- 面テクスチャ
Use UV Coordinates
(UV座標の使用)
プロパティエディタのテクスチャコンテキストでテクスチャを追加したら、"Image or Movie"(画像/動画)を指定し、使いたい画像を読み込みます。Mapping セクションで Coordintes(座標)を UV にします。
デフォルトで、Influence(影響)パネルの Color(色)にチェックが入ります(色として結果に反映します)。アルファチャネルを持つ画像の透明度を反映させるなら、同セクションの "Alpha(アルファ)" にチェックを入れます(さらにマテリアル側で Transparency(透過)の設定が必要です))。
画像テクスチャの使い方の詳細は 画像テクスチャ のページをご覧ください。
レンダリングにはマテリアルが必要です
Blender ではマテリアルを割り当てることなくメッシュに UVテクスチャを関連付けることができます。textured 描画モードの 3D ビューで、その結果を見ることもできるでしょう。ところがレンダリングしてみると、デフォルトのただの灰色で表示されます。画像を読み込んでいなければ黒色になるでしょう。画像を使ったテクスチャを作らないのであれば Face Texture(面テクスチャ)を有効にして、オブジェクトが生成式の(procedural)マテリアル設定でレンダリングされるようにします。
|
Face Textures
(面テクスチャ)
もう一つの方法は面テクスチャ(Face Texture)のマテリアルを見せるものです。
追加したマテリアルの Options パネルで Face Textures(面テクスチャ)を有効化します。この方法はお手軽ですが、速く結果を得るために通常のレンダリングシステムを回避するので、透明度や陰影処理の正確性に欠けます。
Loading and Saving Images
(画像の読み込みと保存)
UVエディタでは、面ごとにテクスチャを割り当てることができます。そのために、はじめに画像を用意します。Image(画像) メニューからファイルブラウザを使って画像ファイルを開くことができます。使いたい画像が .blend ファイルにすでに読み込まれているなら、ヘッダーにある Browse(閲覧)ボタンをクリックします。そうでなければ、New(新規)ボタンをクリックします。 グループで作業しているときや、Blender と同時に外部のペイントプログラムを起動して画像を編集しているときは、画像ファイルが更新され保存されたら、UV/画像エディタの Image(画像) » Reload(再読み込み) を実行し、最新で最良の状態を Blender に反映させます。Reload(再読み込み)は、1枚の画像に複数の面をマップしているときにも使ってください。3D ビューに各面の最新のマッピングを反映します。
画像ファイルの場所を移動した場合は、Blender が見つけられないかもしれないので、Image(画像) » Replace(置き換え) を行います。このオプションはまったく別の画像を UV レイアウトにマップするときに使います。
Replacing the active Image
(アクティブな画像の置き換え)
面はそれぞれ座標を持ち、画像に関連付けられていたことを思い出してください。面を別の画像にマップするには、まず面を選択し、UV/画像エディタにあるメニュー Image(画像) » Replace Image(画像の置き換え) を選び、既存のファイル(例えば JPG や PNG ファイル)で現在の画像を置き換えます。
New Images
(新規画像)
New Image(新規画像) を選ぶと、いくつかのオプションが提示されます。ここで生成する画像は、プロパティシェルフ(N)であとから編集することもできます:
- Image Name(画像名)
- 生成画像の名前を設定します
- Width(幅) / Height(高さ)
- ピクセル単位で画像のサイズを設定します
- Color(色)
- 無地画像を作る場合の塗りつぶし色を設定します
- Alpha(アルファ)
- 画像にアルファチャンネルを作ります(透明度を反映します)
- Generated Type(生成する種類)
- 生成する画像の種類です。無地、および UVマップのテスト用グリッドの画像 2種類から選びます。テスト用グリッドは UV とメッシュとの対応を見たり、間延びを抑えたりするのに役立ちます。種類は生成後も変更可能です:
- UV Grid(UVグリッド)
- 各マスに色つき十字の入った市松模様(チェッカーパターン)を作ります
- Color Grid(カラーグリッド)
- 各マスに行列番号(英字と数字の組み合わせ)の入った格子模様を作ります。
- Blank(無地、ブランク)
- 指定色で無地の画像を生成します。
- 32 bit(32ビットFloat)
- 画像を 32 bit で作ります。ファイルサイズが大きくなりますが、標準的な 8 bit 画像より多くの情報を保持できます。接写用や広い階調を持つ画像では、32 bit 画像を使うほうがよいかもしれません。
Using the Test Grid
(テストグリッドの使い方)
UV テストグリッドは、間延びしたり歪んだりしている面がないか、調べるのに使います。モデルに着せる服として均一なパターンの画像を使う場合、パターンの間延びを避けて布地のように見せたいと思うはずです(材質をスパンデックスに見せたいのでない限り)。
レンダリングすると、メッシュはテストグリッドの色で表示され、UV テクスチャは指定した大きさの画像になります。UV 画像は Image(画像) » Save(保存) メニューで保存できます。
Image Settings
(画像の設定)
UVエディタ内に画像が読み込まれるか生成されるかすると、プロパティシェルフ N)の項目が増えます。最初の行のボタンは次のような機能を持ちます:
- 画像の閲覧
- 画像名の変更
- Fake User のセット
- 新規画像の作成
- 画像を開く
- データブロックのリンク解除
Source(ソース)メニューから画像の種類を選べます。それぞれ違ったオプションを持ちます:
- Generated(生成)
- 新たな画像を生成します。オプションは上述の「新規画像」と同じです。
- File(ファイル)
- 画像ファイルの読み込みに使います:
- Fields(フィールド)
- 画像がフィールドでできているときに使ってください。有効にすると Upper First(上優先(偶数)) か Lower First(下優先(奇数)) を選べます。
- Premultiply(アルファ乗算済み/プリマルチプライ)
- アルファ乗算済みの RGB を使います
- Movie(動画)と Sequence(連番画像)
- Frames(フレーム)
- 使用するフレーム番号
- Start(開始)
- 動画/連番画像の開始フレーム
- Offset(オフセット)
- アニメーションに使うフレーム番号のオフセット
- Fields(フィールド)
- レンダリングされるフレームごとのフィールド数を設定します(2フィールドは1フレームです)
- Auto Refresh(自動更新)
- フレームが変わるたびに画像を更新します
- Cyclic(繰り返し)
- 動画/連番画像にある画像を繰り返します。
Saving Images
(画像の保存)
Blender の Image(画像)メニューにあるツールで作成したり編集したりした画像は、外部のファイルに保存することができます。画像がすでにファイルである場合には、保存コマンド(AltS)を使ってください。画像が生成されたものであるか、別の名前で保存したいときは、Save As(別名保存) (F3) を使うこともできます。Save as Copy(コピーを保存)) (F3) も指定した名前でファイルを保存しますが、画像エディタ内では元のものを開いたままにします。
Modifying your Image Texture
(画像テクスチャの修正)
テクスチャの修正方法には次のようなものがあります:
- メッシュの見た目をテクスチャにベイクする Render Bake(レンダーベイク)
- Render Bake(レンダーベイク)機能は、現在の画像を以下のレンダリング結果に基いて置き換えるためのツール群です: 頂点ペイント、法線/バンプ、プロシージャル(生成式)マテリアル、テクスチャ、照明効果、アンビエントオクルージョン
- Texture Paint を使ったペイント
- UV/画像エディタのメニュー Image(画像) » New(新規) を選び、メッシュにペイントを開始します
- 外部プログラムを使った画像作成
- 好きなペイントプログラムを使えば、エクスポートした UV レイアウトからテクスチャを作れます。変更を保存したら Blender に戻り、メッシュの面選択モードで Image(画像) » Open(開く) メニューから UV 画像を希望の(アクティブな) UVテクスチャのレイヤーに読み込みます。Image(画像) » Edit Externally(外部で編集) メニューを選ぶと、User Preferences(ユーザー設定) で指定した画像エディタで画像が開かれます。
- 「projection painting(投影ペイント)」機能。Blender の最近のバージョンで使えます
- "Bake uV-Textures to Vertex Colors" アドオン。頂点カラーから画像を作ります
- 上記の方法の組み合わせ
UVペイント、テクスチャのベイクは、作成した画像で現行の画像を置き換えます。テクスチャペイントや外部ソフトウェアは、画像に描き足したり質を上げるのに使えます。どの方法を使うにしても、最終的には次のいずれか、または両方を行う必要があります。
- テクスチャを別の画像ファイルに保存します(例えばカラー画像なら JPG、アルファ値を持つなら PNG)
- blend ファイル内部に画像をパックします(UV/画像エディタの Image(画像) » Pack as PNG(PNG としてパック))
別ファイルに保存すると、別のファイルで上書きすることで、簡単にテクスチャを切り替えることができるようになります。また、編集作業に外部プログラムを使えます。一方、パックするとプロジェクト全体がひとつの .blend ファイルに保持されるので、管理が楽になります。
Image(画像) » Invert(反転) メニューを選ぶと、画像の色を反転できます。
Packing Images inside the Blend file
(画像を Blender ファイルにパック/梱包する)
.blend ファイルをパックすると、現行版の UVテクスチャ画像がすべて、ファイル内に取り込まれます。このファイルがあとで変更されても、自動的な再パックは行われず、古いバージョンの画像が使われ続けます。更新するためには、自分でパックし直すか、画像を読み直す必要があります。
画像をパックするには Image(画像) » Pack Image(画像をパック) メニューを選ぶか、プロパティシェルフ(N)の Image(画像) パネルで、該当画像の横にある、箱に紙が入ったアイコンをクリックします。アンパック/梱包解除には、このアイコンをもう一度クリックします。
File(ファイル) » Append(アペンド) 機能は自動的に .blend ファイルを調べ、その中にパックされているテクスチャを表示します。パブリックドメインの Blender Texture CD は優れたリソース集です。他にもパブリックドメインの(そしてライセンスされた)テクスチャがたくさんあります。Elephants Dream CD にあるすべてのテクスチャは教育用に CC-BY 2.5 でライセンスされています。