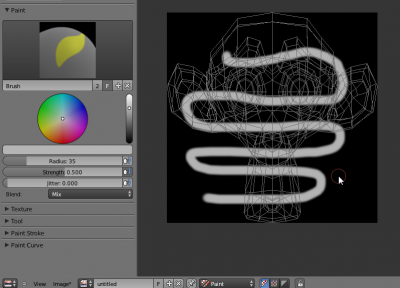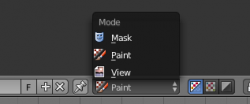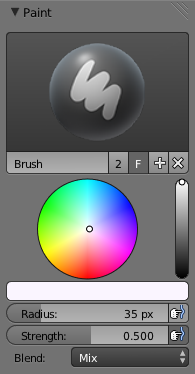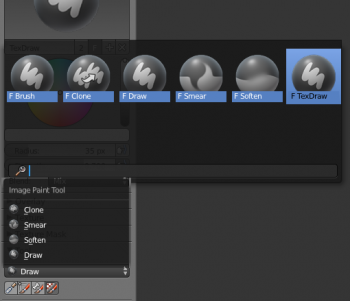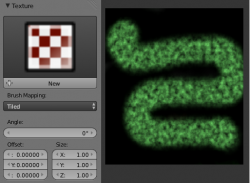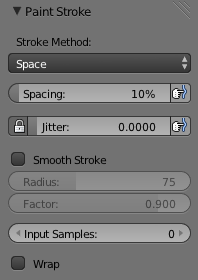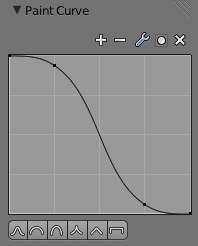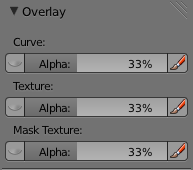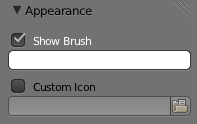Doc:JA/2.6/Manual/Textures/Painting
Page status (reviewing guidelines)
Images
examples
|
Texture Painting
(テクスチャペイント)
UVテクスチャとは、メッシュ表面の着色に使われる絵(画像、連番画像、動画)です。ひとつ以上の UVマップを通じてメッシュに対応付けられます。UVテクスチャに使う画像を作る方法は3つあります。
- UV/画像エディタで選択中の UVテクスチャの上に平面の画像を塗り、UVマップを使って色をメッシュの面に転送します。
- 3D ビューでメッシュに色を塗ります。選択中の UVマップを使って UVテクスチャが更新されます("Projection Painting(投影ペイント)" をご覧ください)。
- 任意の画像編集(ペイント)プログラムで画像を作ります。UV/画像エディタで UVテクスチャを選び、その画像を読み込みます。色はテクスチャの UVマップを使ってメッシュの面に転送されます。
Blender には、特に UVテクスチャや画像を手軽に編集できるように設計された、組み込みの Texture Paint(テクスチャペイント)と呼ばれるペイントモードがあり、UV/画像エディタウィンドウと、3Dビューウィンドウのどちらでも使うことができます。UVテクスチャは単に専門的な用途を持つ「画像」なので、任意の外部のペイントプログラムでも編集できます。例えば Gimp は画像操作用のフル機能を備えたプログラムで、オープンソースです。
メッシュには UVテクスチャを重ねることができるので、メッシュ着色用の画像がたくさんあるかもしれません。ただし各 UVテクスチャはひとつしか画像を持てません。
テクスチャペイントは 3Dウィンドウと UV/画像エディタウィンドウのどちらでも動作します。3Dウィンドウでテクスチャペイントモードに入ると、UVに投影を行って、メッシュを直接塗ることができます。
Getting Started
(はじめましょう)
モデルを展開(Unwrap)して UVマップを作ったら(これについては以前のページで説明しました)、テクスチャを貼る作業を開始できます。テクスチャペイントモードでの描画は、「まず」メッシュを展開し、「さらに」次のいずれかの手順を踏まないと行えません:
次のいずれかを行えば、テクスチャペイントモードを使った画像編集ができます:
- 3Dビューウィンドウで、ウィンドウヘッダーにあるモード選択メニューからテクスチャペイントモードを選ぶと、メッシュ上に直接描画できます。
- UV/画像エディタウィンドウで編集コンテキストを View(ビュー)から Paint(ペイント)に切り替えます(右図)。
2の乗数の正方形
画像サイズを2の乗数サイズの正方形にすると、テクスチャペイントはとても高速で反応がよくなります。256x256、512x512、1024x1024 などです。
|
テクスチャペイントを始めると、マウスがブラシ(Brush)に変わります。座標の移動など UVレイアウトに働きかけるときは、View モードに戻る必要があります。
テクスチャペイント有効化するか、テクスチャペイントモードに切り替えるとすぐに、ツールシェルフ(T)でブラシ設定を行えるようになります。
UV/画像エディタウィンドウでは、UV座標を使ってメッシュを包んでいる平らなキャンバスに描画します。UV/画像エディタウィンドウで行った変更は、すぐに 3Dウィンドウに反映されます。逆も同様です。
UV/画像エディタのツールシェルフで、すべてのブラシと塗り色を選べます。どのパネルでブラシを変更しても、すぐに他のパネルに反映されます。ただしテクスチャの編集は自動的には保存 されません。UV/画像エディタウィンドウの画像(Image)メニューから、自分で保存する必要があります。
Texture Preview
(テクスチャのプレビュー)
テクスチャがシーン内にあるモデル表面用のカラー、バンプマップ、ディスプレイス、アルファ透過等にすでに使われていれば(具体的には UV を入力にし、テクスチャチャンネルを通じてテクスチャの各特性に対応付けられていれば)、ブラシで塗ったときにシーンのコンテキストでその効果を見ることができます。
このためには、横並びのウィンドウを作り、片方を3Dビューにして描画モードを Textured(テクスチャ)にし、もう片方を UV/画像エディタウィンドウにして画像を読み込みます。読み込んだ画像にUVマップしているオブジェクトが見えるように、3Dビューを調整します。プレビューウィンドウを開いて(詳しくは 3Dビューのオプションをご覧ください)、オブジェクト上に動かします。右側の画像でペイントされているテクスチャは「法線」にマップされています。これは「バンプマッピング」と呼ばれるもので、グレイスケールの濃淡により平らな表面に凹凸ができます。バンプマッピングの詳細は、テクスチャマッピングの出力をご覧ください。
Brushes Settings
(ブラシの設定)
UV/画像エディタで T を押すとツールシェルフが開きます。このパネルでは、色や幅など設定の異なるたくさんのブラシを作ることができます。ブラシ選択メニューで別のブラシに切り替えるか、新たにブラシを追加します。ブラシを追加すると元のブラシの複製ができます。そこから設定を調整して新たなブラシを作っていきます。テクスチャペイントで管理できるブラシやユーザー定義のコントロール(ペイントツールパネルで設定できます)の数に上限はありません。
ブラシを使うには、ブラシ名をクリックします。一度に表示できる数より多いブラシがあるときは、上下矢印のボタンを使って選びます。名前欄をクリックすればブラシ名を変えることができます。例えば赤色のエアブラシを "Red Air" にするといった具合です。ブラシを捨てるには、ブラシ名の隣にある削除ボタン X をクリックします。Blender の次回起動時にもブラシを持ち越したいときは、削除ボタンの隣の Fake User ボタンを押します。
筆圧感知機能のあるペンタブレットがあれば、透明度(Opacity)、サイズ(Size)、減衰(Falloff)、間隔(Spacing)の各パラメータの隣にある、指で壁を押し込むアイコンのボタンを押すと筆圧が使われます。ペンの消しゴム側を使うと、Erase Alpha(アルファ消去)モードに切り替わります。
画像の任意の場所で S を押すと、そこで使われている色をブラシの色に設定できます。
Brush
(ブラシ)
- Brush presets(ブラシのプリセット)
- Blender に付属のブラシを選びます。ほとんどのブラシに共通の設定があります。
Types of brushes
(ブラシの種類)
ブラシには4種類あります。
- Draw(塗り)
- 普通のブラシ。帯状に色を塗ります。
- Soften(ぼかし)
- ブラシのふちの内側と外側の色を調和させます
- Smear(こすり/にじみ)
- クリックしたときカーソルの下にある色を取得し、マウスを動かした向きに混ぜ合わせます。Gimp の "smudge" ツールに似ています。
- Clone(クローン)
- 指定した画像(例では Tex.Dirt)から現在の画像へ色を複製します。このボタンが選ばれると背景画像が表示されます。Blend スライダーを使って背景画像の目立たせ方を調整します。
- Enable Pressure Sensitivity(筆圧感知を有効化)
- 筆圧感知で効果の強度を変える機能です。次の 3つの設定の隣にあるアイコンで切り替えます。
- Color(色)
- ブラシの色
- Radius(半径)
- ブラシの半径。ピクセル単位です
- Strength(強度)
- ブラシの適用される強さ
- Blend(ブレンド)
- 他のテクスチャの上に塗られた色の適用方法を決めます
- Mix(混合): ブラシ色は既存色とミックスされます。
- Add(加算): ブラシの色は既存色に加算されます。緑色に赤色を加算すると黄色になります。
- Subtract(減算): ブラシの色は減算されます。紫色の上に青色を塗ると赤色になります。
- Multiply(乗算): 元の色の RGB値がブラシ色で乗算されます
- Lighten(明るく): 元の色の RGB値がブラシ色で増やされます
- Darken(暗く): 色調を下げます
- Erase Alpha(アルファ消去): 画像のペイント箇所を透明にし、背景色や下にあるテクスチャを透かします。このモードで「塗る」と、透明色であることを示すチェッカー模様の背景が見えるようになります。
- Add Alpha(アルファ加算): 塗った箇所の不透明度を増します
- UV/画像エディタで Erase と Add Alpha モードの効果を見るためには、Display Alpha または Alpha-Only ボタンを押してアルファチャンネルを有効化しておく必要があります。透明(アルファがゼロ)の領域がチェッカー模様の背景で表示されるようになります。
- Image(画像)
- クローンブラシを使う場合、クローンの入力に使う画像を選びます
- Alpha(アルファ)
- 画像の透明度を表示に反映します
Texture
(テクスチャ)
ペイントパネルの最下部にあるテクスチャセレクターを使って、事前に読み込んだ画像か、プロシージャルテクスチャをブラシのパターンとして使うことができます。なお利用のためには、プレースホルダーになるマテリアルと、そのテクスチャを定義しておく必要があります。マテリアルやテクスチャがメッシュに用いられている必要はなく、定義されていることだけが必要です。右の例は平面の(縞模様の)木のテクスチャで塗りを施した結果を示しています。テクスチャを輪に変えると花模様タイプのパターンになります。
註釈
クローンペイントモードでは、この欄はクローン元の画像やテクスチャを示すものに変わります。
|
- Brush Mapping(ブラシの対応)
- ブラシへのテクスチャの適用方法を決めます
- View Plane(ビュー平面)
- 2D のペイントで、テクスチャがブラシとともに動きます
- Tiled(タイル状)
- ブラシ位置によってテクスチャがずらされます
- 3D(3D)
- Tiled モードと同じです
- Stencil(マスク)
- テクスチャは型紙(stencil)の境界線より内側にだけ適用されます。
- Random(ランダム)
- テクスチャのランダム適用。
- Angle(角度)
- テクスチャブラシの回転角度です。3D ビューで CtrlF を押すとインタラクティブに変更できます。インタラクティブな回転中はキーボードから数値での入力もできます。次のいずれかにセットできます:
- User(ユーザー)
- 角度値を直接入力します
- Rake(レーキ)
- 角度はブラシストロークの向きに従います。3D テクスチャでは使えません
- Random(ランダム)
- 角度はランダムに決まります
- Offset(オフセット)
- x、y、z で示したテクスチャのオフセット
- Size(サイズ)
- テクスチャの各軸方向への拡大縮小率
Stroke
(ストローク/筆致)
- Stroke Method(ストローク方法)
- ストロークの適用方法を設定できます。
- Airbrush(エアブラシ)
- マウスを押し続ける間、効果を適用し続けます
- Rate(レート)
- エアブラシの塗りの間隔です
- Space(空間)
- 点の連なりとしてブラシストロークを作ります。間隔は Spacing 設定で決まります。
- Spacing(間隔)
- ブラシの直径に対する比率を表します。この距離にブラシの適用が限定されます。
- Dots(ドット)
- マウスが動くたびに塗りを適用します
- Jitter(ジッター)
- 塗っている間、ブラシ位置を小刻みに揺らします
- Smooth stroke
- ブラシがマウスに遅れてついていき、滑らかな経路に補正されます。有効にすると次のオプションが有効になります:
- Radius(半径)
- 前の位置からストロークが継続していると判定する最小距離を設定します。
- Factor(強さ)
- 滑らかにする度合いを設定します
- Input Samples(入力サンプル数)
- ブラシストロークを滑らかにするために複数の入力サンプルの平均を取ります。
- Wrap
- キャンバスの外にブラシが動いた時に、画像の反対側からブラシを出現させて塗りを継続します(上下、左右ともに働きます)。継ぎ目のないテクスチャを作るときに非常に便利です
Curve
(カーブ)
曲線を使ってブラシの減衰を調節できます。曲線の形を変えてブラシを柔らかくしたり硬くしたりします。
Paint options
(塗りのオプション)
Overlay
(オーバーレイ)
曲線やブラシに適用するテクスチャの表示がカスタマイズできます。
Appearance
(外見)
ブラシ領域の輪郭の色のカスタマイズやカスタムアイコンの指定ができます。
Saving
(保存)
ヘッダーにある Image(画像)メニューの項目名にアスタリスクがついていれば、画像の変更がまだ保存されていないことを意味しています。Image(画像) » Save Image(画像を保存)オプションで、作業内容を別名か同じ名前で上書きして保存します。
UVテクスチャ
UV テクスチャとして使われる画像は他の画像と機能的に違うものなので、他の画像と別のディレクトリに置くのがよいでしょう。
|
保存画像のファイル形式はレンダリング用の形式とは別のものです。UV画像の保存に使う形式は、画像保存時のウィンドウのヘッダーで選ぶことができます。デフォルトは PNG(.png)です。
ウィンドウヘッダーで Pack(パック)が有効になっているか、手動で Image(画像) » Pack Image(画像をパック) を選んだときは、別のファイルに画像を保存する必要はありません。
Using an External Image Editor
(外部の画像エディタの利用)
UV テクスチャの編集に外部のプログラムを使うときは、次の手順が必要です:
- そのペイントプログラムを実行(Gimp、Photoshop など)
- 画像を読み込むか新規に作ります
- 画像を変更します
- そのプログラムで再保存します
- Blender に戻り、UV/画像エディタウィンドウでその画像を読み込みます
UVテクスチャを描くために別のプログラムを使っているか、テクスチャペイント機能で行えない特別な効果を使いたい場合、あるいは使い慣れたお気に入りのペイントプログラムがある場合には、そのプログラムを使うのがよいでしょう。