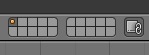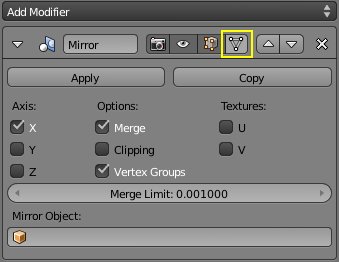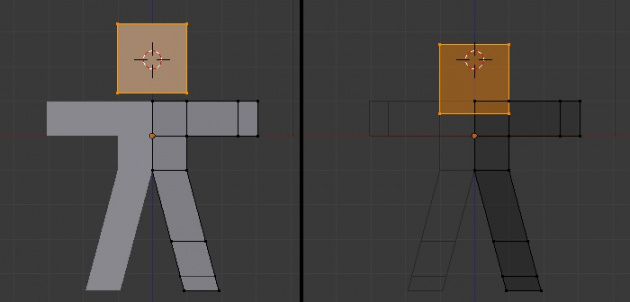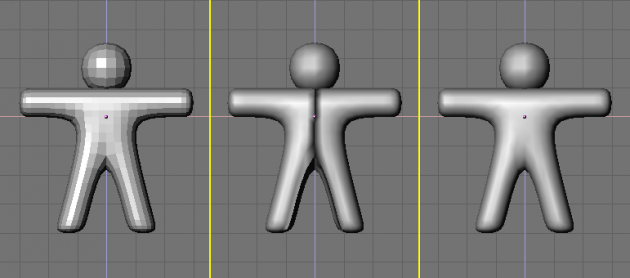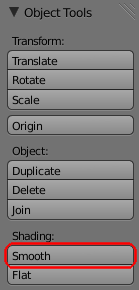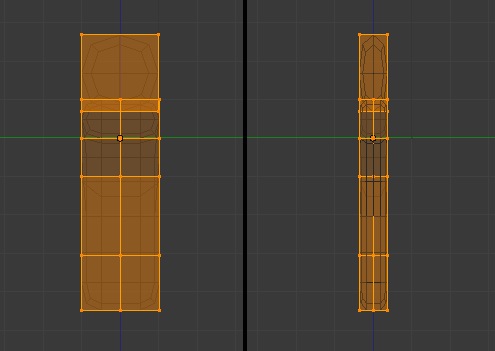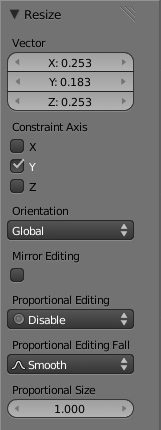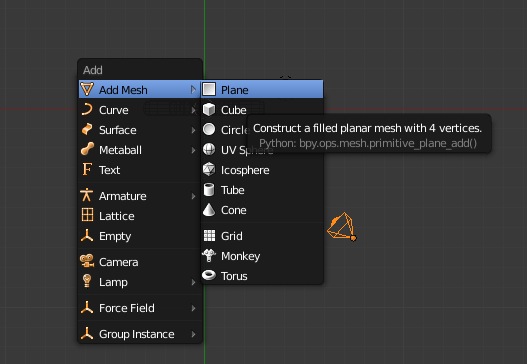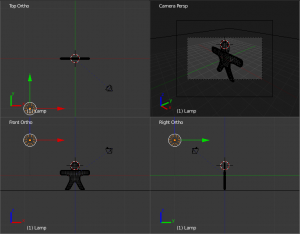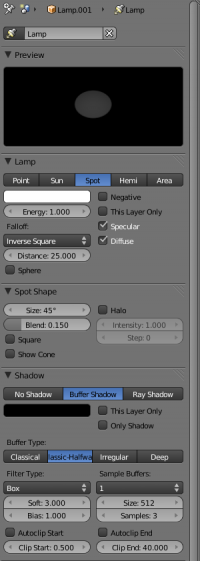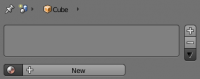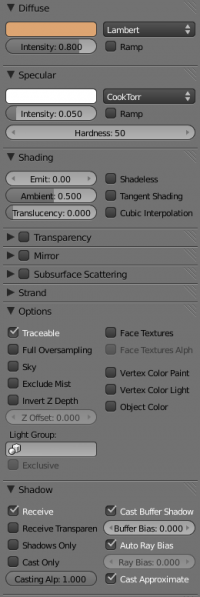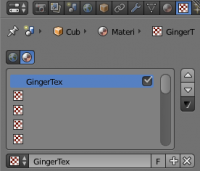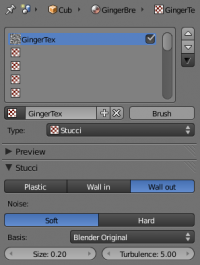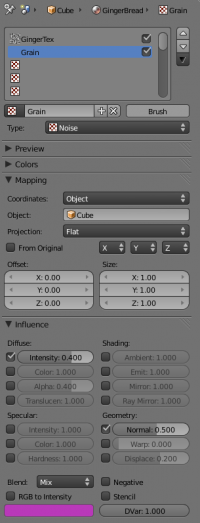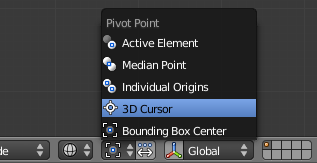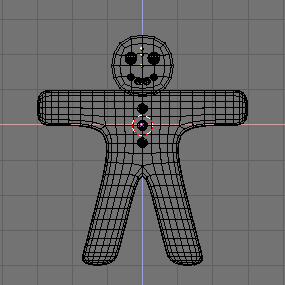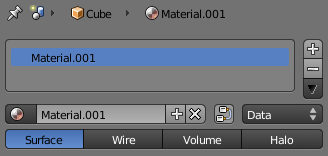Doc:JA/2.6/Manual/Your First Animation/1.A static Gingerbread Man
30プラス30分でできる初めてのアニメーション Part I
この章では、小さな"ジンジャーブレッドマン"というキャラクターでアニメーション制作を解説していきます。ひとつひとつの手順を端々まで説明するようにしますが、インターフェイスの章interfaceを読んだことを前提としています。そちらに目を通せば本書で使用される用語も理解できるはずです。
このチュートリアルのPart Iでは静止したジンジャーブレッドマンを構築していきます 。続くPart IIでは、彼に歩いてもらうことにしましょう。
Note
キャラクターアニメーションに焦点を当てた、もっと詳細なBlenderの手引きなら、
ブレンダー・サマー・オブ・ドキュメンテーション キャラクターアニメーションをはじめよう というチュートリアルをチェックしてみましょう(これはV2.4xに向けに書かれたものですが、今でも大いに有益でしょう)。
|
ウォーミングアップ
Blenderを起動してみましょう。画面には、デフォルトのセットアップが表示されるはずです。カメラ、ライト、およびキューブです。キューブはすでに選択されて、そのオレンジ色の輪郭線で表示されているはずです。 (Default Blender screen as soon as you start it.)
オブジェクトは、それを隠せる別のレイヤーに置いて作業エリアを整理でき、さらに必要になったらいつでも、現在のシーンへそれらを戻すことができます。 レイヤーを操作するにはこのようにします:
重要:BlenderはThe BSoD Intro to Character Animation キーボードショートカット(慌てないで、すぐに慣れます)で操作します。これらのショートカットのほとんどは、対応するフレームにマウスポインタがのっているときにだけ上記の動作をします。 だから、もしM が(ちょっと下に書いてあるように)思いどおりに動かないからといってくじけないで -- あとはマウスを3D-viewの上に移動させてもういちど。
Blenderはあなたの作業を整理できるように20のレイヤーを用意しています。3D window headerの20個のボタンから、現在どのレイヤーが表示中なのか確認できます (Layer visibility controls)。 LMB ![]() で表示レイヤーを変更することができ、トグル表示には ⇧ ShiftLMB
で表示レイヤーを変更することができ、トグル表示には ⇧ ShiftLMB ![]() します。 最後にオンにしたレイヤーは、アクティブなレイヤーとなります。アクティブなレイヤーとはすべての新規に作成されるオブジェクトが格納される場所です。
します。 最後にオンにしたレイヤーは、アクティブなレイヤーとなります。アクティブなレイヤーとはすべての新規に作成されるオブジェクトが格納される場所です。
まずはじめに、カメラとランプを別のレイヤーに移動させて、その場所をまっさらにしましょう。
RMB ![]() でカメラを選択します。 その後、 ⇧ ShiftRMB
でカメラを選択します。 その後、 ⇧ ShiftRMB ![]() で選択範囲にランプを追加します 。 M を押すと小さなツールボックス、 (The Move to Layer popup)の画像内にあるようなもの、 がマウスのもとに現れます。 最初のボタンがチェックされた状態になっていて、選択されたオブジェクトはレイヤ1に格納されるということを示しています。 一番上の行の右端のボタンをチェックしてください。こうすると、カメラとランプがレイヤー10に移動します。
で選択範囲にランプを追加します 。 M を押すと小さなツールボックス、 (The Move to Layer popup)の画像内にあるようなもの、 がマウスのもとに現れます。 最初のボタンがチェックされた状態になっていて、選択されたオブジェクトはレイヤ1に格納されるということを示しています。 一番上の行の右端のボタンをチェックしてください。こうすると、カメラとランプがレイヤー10に移動します。
さてレイヤ1だけが表示されていることを確認してください。 というのもカメラやランプを誤って消去したくないからです。 Aですべてのオブジェクトを選択し、 X >> Delete Selected Object(s)で消去されます。 モデリングの作業を開始する前に知っておいていただきたいことはこのくらいです。
胴体の構築
1 NumPadでフロントビューに切り替え (Num lock を有効にしておいて!)、 もしまだ斜行視点(Persp)になっていたら(確認するには3D Windowの左上隅を見て)、 5 NumPad で直行視点(Ortho)に切り替えてください。
スクリーンにキューブがない場合、追加する必要があります。カーソルが中心部(0,0,0)に位置しているかを確認し、もしずれていたらメニューから Object » Snap » Cursor to Center とするか、 ⇧ ShiftS » Cursor to Center でカーソルを中心部にセットしましょう。
メニューから Add » Mesh » Cube とするか、 ⇧ ShiftA » Mesh » Cube で、キューブを追加しましょう。キューブがオレンジで表示され、アクティブであることを示しています。 ⇆ Tab を押して Edit Mode に入りましょう。
Edit Mode と Object Mode
Edit Mode は、メッシュの頂点を編集できるモードです。デフォルトでは、オブジェクトを新規作成するとすべての頂点が選択された状態になります(選択された頂点はオレンジ色で強調表示され、選択されていない頂点は黒く表示されます)。 Object Modeでは、頂点を個別に選択・編集することはできません;オブジェクトは全体としてのみ変更することができます。 ⇆ Tab キーを押すことでこれらのモードを切り替えられます 。現在のモードは、3Dウィンドウのヘッダに表示されます。
|
我々のジンジャーブレッドマンを"Gus"と呼ぶことにしましょう。そのために、object-contextに切り替えてください(Naming Gus参照)。 標準レイアウトでは右側の下のほうにあるはずです。最初の行にある通り、Gusが適切に命名されました。
私たちの最初の仕事は、キューブの頂点を動かして、Gusの胴体を構築することです。 これを行うためのツールは3D Windowの(左側の) Tool Shelfにあります。 もし Tool Shelfが見当たらなければ、シンプルに Tを押してみましょう。
さて Subdivide(Addの下あたり) の Tool Shelf ボタンのところへ行きそれを一度クリックします (Part of the Tool Shelf)。 これにより、キューブの各辺が二つに分割され、新しい頂点と面が作成されます。結果は下図のとおりです。 (同じような視点から見たければ、 Num5で視点を変更し、 MMB ![]() をクリックしたりドラッグしてビューを回転させましょう。-- Num1 (前面視点) と Num5 (斜行視点/直行視点)で視点を戻すのも忘れずに。)
をクリックしたりドラッグしてビューを回転させましょう。-- Num1 (前面視点) と Num5 (斜行視点/直行視点)で視点を戻すのも忘れずに。)
カーソルを3Dウィンドウの上にもっていった状態で A を押すと、すべての要素の選択状態が解除されます。 頂点は黒色になっているはずです。
このチュートリアルの続きを進めるときは必ず Limit Selection to Visible button ![]() を unselected にしてください。
を unselected にしてください。
さて B を押しBox Select/Border Selectモードをアクティブにしましょう。 カーソルが直交する点線に変わっているはずです。 カーソルをキューブの左上隅よりも上に移動させ、 LMB ![]() を押したままにし、 マウスを下方向と右方向にドラッグして、点線の長方形が左端のすべての頂点を包含するようにします。 ここで LMB
を押したままにし、 マウスを下方向と右方向にドラッグして、点線の長方形が左端のすべての頂点を包含するようにします。 ここで LMB ![]() を離します (The sequence of Box selecting a group of vertices)。
を離します (The sequence of Box selecting a group of vertices)。
Xを押し、 ポップアップメニューから Vertices を選んで、選択している頂点を消去しましょう (The pop-up menu of the Delete (X) action).{clr}}
Tip: 頂点の選択や解除をするツールには他にもCircle Selectがあります。 Cキーを押すことでアクティブになります。 Circle Selectツールがアクティブな状態で、 LMB ![]() でクリックかドラッグすると頂点が選択されます。 MMB
でクリックかドラッグすると頂点が選択されます。 MMB ![]() は頂点の選択を解除します。マウスホイールを使うと選択円の大きさを変えられます。RMB
は頂点の選択を解除します。マウスホイールを使うと選択円の大きさを変えられます。RMB ![]() か ↵ Enter で選択を確定しCircle Selectモードを終了します。 上記のやりかたでの頂点の削除にも挑戦してみましょう。
か ↵ Enter で選択を確定しCircle Selectモードを終了します。 上記のやりかたでの頂点の削除にも挑戦してみましょう。
ミラーモデリング
オブジェクトを左右対称にモデリングするために、 Mirror modifierを使用できます。 Gusの片側をモデリングするだけで、Blenderが同時にもう片方を作成してくれます。 Properties editor に移動して、 Modifiers contextを見つけてください 。 (The modifiers context)
いまはまったくのからっぽです。 Add Modifier と記されているボタンをクリックしてリストを開き、 Mirrorを選択します。 (The modifiers context)
何も起こらないように見えますが、これはmodifierが何を表示して何を表示しないのかということを、あとほんのちょっぴりの操作で指示してやる必要があるからです。我々のケースでは Cage Mode button をチェックして、 Edit Modeでミラーされた面が透明に見えるようにします。 (Cage Mode button)
我々がキャラクターをモデリングしているサイドから、Blenderが補ってくれるサイドへと伸びる軸を、X,Y,Zいずれかのボタンをチェックして選択してください。ミラー面は、その軸に垂直になります。我々のケースでは、X軸にします。
The Merge Limits button ( Cage Mode button参照) は安全ネットとして機能します。 我々が設定する制限範囲よりもミラー面に近い頂点はどれも、ミラーの平面上にぴったりと配置されます。 制限範囲は 0.000 から 1.000 の間で設定でき、どの程度の大きさにするかはその時々の作業の性質や規模に依存します。
Gusのモデリングにおいては、ミラー面から 0.1 単位ほど頂点が離れていれば気づけるかもしれませんが、それより近くなるとそうはいかないかもしれません。 頂点が鏡面に接していない場合、メッシュが途中で引き裂かれてしまうおそれがあります。 うっかり頂点を迷子にさせないように、 Merge Limits を 0.1に設定しておくべきでしょう。
最後に、 Clipping button をチェックすると (Clipping button)、私たちのミラーは頂点が境界を横断できなくなります。もし横断できてしまうと、とても乱雑になりやすくなってしまうんです。 また、 Clipping をアクティブにしておくと 、ミラーの 表面にある 頂点はそこに固定されます。
ご覧のように、 Mirror modifier は、多くの機能で私たちを生活しやすくしてくれます。
腕と脚
Gusの腕と脚を作成していきましょう。 つい先ほど学んだ手順で、右側の上2つの頂点を Box Select しましょう (Extruding the arm in two steps)。実際には背後にある別の4つも選択されていて、頂点は合計で6つとなります。 E を押してそれらの頂点を押し出していきます (もしくはTool Shelfの Extrude Region button を使用 )。 こうして動かせる頂点と面が新しく作成され、それらはマウスで動かせます。 それらを正方形1.5個ぶん右に移動させ、 LMB ![]() で位置を確定します。再度 Eで押し出しを行い、新しい頂点を正方形の半分だけ右に動かします。この手順は (Extruding the arm in two steps) で示しています。
で位置を確定します。再度 Eで押し出しを行い、新しい頂点を正方形の半分だけ右に動かします。この手順は (Extruding the arm in two steps) で示しています。
アンドゥ/リドゥ
Blenderには2つのUndo機能があり、ひとつは Edit Mode のものでもうひとつは Object Modeのものです。
Edit Modeで取消しを行うには CtrlZを押します。CtrlZ を押し続けるとバッファの限り取消を行い、変更をロールバックします。 ⇧ ShiftCtrlZ では変更をRe-doします。
(Macでは ⌘ Cmd の代わりに Ctrlを使用します。)
次の2つの点に注意:
- Edit Mode での取消しは、その時のモードでのオブジェクトに対してのみ動作します。
- UNDOデータは Edit Modeの外に切り替えても失われませんが、それはEdit Modeで 別の オブジェクトの編集を始める前までに限ります。
Object Mode でも同じショートカットが適用されます。 CtrlZ でundo、 ⇧ ShiftCtrlZでredoです。 Edit Mode でオブジェクトに加えた変更が消えることはなく、 CtrlZ 一発でその回の段階でのすべてが一度に取り消されます。
行動の途中で気が変わってキャンセルしたいときは、多くの場合 Esc か RMB ![]() を押すだけで直前の状態にすぐ戻れます。
を押すだけで直前の状態にすぐ戻れます。
頂点の一括移動
押し出しの加工を加えるため、まず新しい頂点を作成し、そしてそれらを移動させます。 移動の途中で気が変わったらEsc か RMB ![]() を押せばキャンセルされます。新しい頂点は元の位置に、初期位置にもどります! 押し出しを始める前の状態に戻るには、Undo (CtrlZ)を用いるのが最もシンプルな方法でしょう。 このような意図で新規頂点の作成や移動をするには、G や S や Rでの拡大縮小や回転も役に立つときがあります。
を押せばキャンセルされます。新しい頂点は元の位置に、初期位置にもどります! 押し出しを始める前の状態に戻るには、Undo (CtrlZ)を用いるのが最もシンプルな方法でしょう。 このような意図で新規頂点の作成や移動をするには、G や S や Rでの拡大縮小や回転も役に立つときがあります。
現在Gusには、あなたがモデリングした左腕(彼は僕らと向かい合わせです)と、Blenderが追加した右腕があります。同じように下の頂点を3回押し出し、左脚を造ります。 (Body)で示しているのとおなじように作成してみましょう。 Extrude - Regionを用いる場合は、一時的にMirroring modifierのAxisの下にあるxオプションのチェックを外し、 押出し後に再びチェックしましょう。(そうしないとGusくんはズボンでなくスカートをはく羽目にあってしまいます。)
押し出した頂点の移動時、E を押してからLMB ![]() をクリックするまでの間にMMB
をクリックするまでの間にMMB ![]() をクリックすると任意の方向に押し出せるようになります。 こうしないと足がまっすぐ下にのびてしまいます。 (Body)にあるように下だけでなく横へも動かしましょう。
をクリックすると任意の方向に押し出せるようになります。 こうしないと足がまっすぐ下にのびてしまいます。 (Body)にあるように下だけでなく横へも動かしましょう。
Tip: 正確に配置したいときは、 Ctrl を押しっぱなしにして周りからぐるっと見回してみましょう。
ミラーでのモデリング作業はここまでです。次のステップでは他のテクニックを試みてみましょう。 その前にモデルの右側を real させておく必要があります。modifierは、変更を apply しないと永久に何もしてくれないからです。 Gusを Object Modeにして (まだ Edit Mode であれば ⇆ Tab を押して)、 Mirror modifierの Apply button ボタンをクリックしましょう 。
頭部
ガスには頭が必要です。
Edit Modeに戻しましょう ( ⇆ Tabを押します)
Gusの体から正方形ちょうど1つぶん上の位置にカーソルを移動します。 カーソルを特定の格子点に配置するには、 LMB ![]() で移動させたい場所の近くにカーソルを置き、その後 ⇧ ShiftS で Snap Menuをよびだします。 Cursor to Grid でカーソルは正確に格子点に配置されます。 そうこれが今まさに欲しいものです。 Cursor to Selection は選択しているオブジェクトの位置に正確に配置するもので、これも便利です。
で移動させたい場所の近くにカーソルを置き、その後 ⇧ ShiftS で Snap Menuをよびだします。 Cursor to Grid でカーソルは正確に格子点に配置されます。 そうこれが今まさに欲しいものです。 Cursor to Selection は選択しているオブジェクトの位置に正確に配置するもので、これも便利です。
Gusの頭として新しくキューブを追加しましょう(⇧ ShiftA >> Add >> Cube) ( Adding the headの左端の画像)。
Object Creation
Edit Mode に別のオブジェクトがあるときにオブジェクトを追加すると、新しいオブジェクトは、既存オブジェクトの一部になります。したがって編集モードでガスの体に追加されたこのキューブは、自動的に彼の体の一部となります。
|
ここで G を押して Grab Mode に切り替え、新しく作成されたキューブを下の方へ下げます。 頭を下のほうへ移動する際、 MMB ![]() のクリックで移動を直線状に制限することができます 。 Gusの新しい頭を格子の三分の一ほど下げたら、 LMB
のクリックで移動を直線状に制限することができます 。 Gusの新しい頭を格子の三分の一ほど下げたら、 LMB ![]() を押して位置を確定します ( Adding the head.の右端の画像)。
を押して位置を確定します ( Adding the head.の右端の画像)。
サブサーフェス (サブサーフ)
次のステップでは、彼の頭だけではなく、Gusのすべてを選択する必要があります (use A - maybe twice)。
これまで私たちが制作してきた形状は、最高に粗い状態です。 滑らかにするために、 Modifier のところにある Subdivision Surface modifierを追加しましょう (The Subsurf modifier)。 View と Render の数値ボタン ( Subdivisionsの下あたりにある) の両方が2かそれより下の数値になっているか確認してください。 View では3D表示域の細分化のレベルを設定します。 Render ではレンダラーで使用される細分化のレベルを設定します。
SubSurfaces
SubSurfacing は粗いメッシュを動的に磨き上げてくれる、先進的なモデリングツールです。 密度の高いメッシュを作成し、この細かいメッシュに頂点を配置することによって動作し、それに従って元の粗いメッシュをなめらかにしていきます。 オブジェクトの形状を粗いメッシュの頂点の位置によって制御する点は変わりませんが、レンダリングされた形状は細かく滑らかなメッシュになります。
|
Gusの姿を見るために、 Edit Mode を抜け(⇆ Tab) 、Zを使用して Solid display mode にします(アクティブになっていなかった場合)。 (Setting Gus to smooth)のようになっているはずです 。
Gusの外見をすべすべなめらかにするには、 3DウィンドウのTool Shelf (T)のShadingのもとにあるSmooth button を押します。 Gusがなめらかになって現れますが、けれども彼の中央部になにかおかしな黒い線が出ているかもしれません。 この現象は Mirror modifierを使っていても多くの場合避けられるのですが、 Mirror を追加する前に押し出しや反転が行われていると起こることがあります (Setting Gus to smooth.、中央)。 これらの線が現れるのは、SubSurfの細かいメッシュが、粗いメッシュの法線方向(面に垂直な方向)に関する情報を使用して計算されるためで、一部の点が誤った方向を向いてしまうことがあるからです(いくつかの面の法線は外向きを指し、あとのいくつかは内側を指すというぐあいに)。 法線をリセットするには、 Edit Mode (⇆ Tab)に戻し、すべての頂点を選択し (A)、そして CtrlNを押します。 こうしてGusは見事になめらかになりました (Setting Gus to smooth、右)。
MMB ![]() を押してドラッグしながらGusをすべての角度からぐるっと見回してみましょう。おっと、彼は厚すぎますね!
を押してドラッグしながらGusをすべての角度からぐるっと見回してみましょう。おっと、彼は厚すぎますね!
縮尺の拘束
Gusを薄くしていこう:
- Edit Mode になっていなければ(⇆ Tabで)切り替え、 それから Wireframe mode に戻します。 (Z)、 Num3 をつかってサイドビューに切り替え、 Aですべての頂点を選択します。 以降のステップは Object Modeでも同じようにできますので、お好きなほうでどうぞ。
- S を押してマウスの水平移動をスタートさせます。 ( MMB
 クリックでスケーリングをひとつの軸だけに制約できます。 また、 Y を押しても同様の結果が得られます)。 ここでマウスをGusのほうへ動かすと彼が薄くなっていきますが、身長はそのまま変わらずもとのままになります。
クリックでスケーリングをひとつの軸だけに制約できます。 また、 Y を押しても同様の結果が得られます)。 ここでマウスをGusのほうへ動かすと彼が薄くなっていきますが、身長はそのまま変わらずもとのままになります。
- 3DWindow toolbar のヘッダには倍率が表示されます。 Ctrlを押したままにします:拡大縮小の倍率が、とびとびの0.1ステップごとに変わります。 Gusを縮小して係数が0.2になったら、 LMB
 して寸法を確定します 。 その最後の変形で間違ってしまっても、まだパラメータを変更することができます。それらは Tool Shelf の下部に表示されます ( Parameters of the last action in the Tool Shelf参照)。
して寸法を確定します 。 その最後の変形で間違ってしまっても、まだパラメータを変更することができます。それらは Tool Shelf の下部に表示されます ( Parameters of the last action in the Tool Shelf参照)。
Let's see what Gus looks like
私たちの最初のレンダリングにお目にかかる準備ができましたが、その前にいくつかちょっとした作業をしておきましょう。
- Object Mode でない場合は切り替えておきます (⇆ Tab)。
- 3DWindowツールバーのlayer visibilityボタンの上段右端の小ボタン(Making both layer 1 and 10 visible.)を⇧ ShiftLMB
 して、 レイヤー1(Gusのレイヤー)とレイヤー10(カメラと照明があるレイヤー)をvisibleにしておきます。
して、 レイヤー1(Gusのレイヤー)とレイヤー10(カメラと照明があるレイヤー)をvisibleにしておきます。
A Tip
最後に選択されたレイヤーはアクティブになるので、それ以降の追加はすべて自動的にレイヤー10にされることを覚えておきましょう。
|
- N を押して Properties Shelf をよびだし、 Transform パネルをさがしましょう (The Transform Panel)。 位置情報は、X、Y、Zの値によって指定されます。
- (RMB
 で)カメラを選択し、 (x=7, y=-10, z=7)のような場所に移動させます。 G を押してからカメラをドラッグしてもこれを行えます 。 視点を変えて、2回カメラを移動し、3つすべての座標を調整する必要があります。 オブジェクトの場所を数値で入力するほうがお好みでしたら、数値を LMB
で)カメラを選択し、 (x=7, y=-10, z=7)のような場所に移動させます。 G を押してからカメラをドラッグしてもこれを行えます 。 視点を変えて、2回カメラを移動し、3つすべての座標を調整する必要があります。 オブジェクトの場所を数値で入力するほうがお好みでしたら、数値を LMB  すればお望みの値を入力できます。
すればお望みの値を入力できます。
カメラのセットアップ
カメラがGusのほうを向くようにするには、カメラを選択状態にしたまま続けて ⇧ ShiftRMB ![]() でGusも選択します 。 カメラは暗いオレンジ色(選択状態)になり、Gusはとても明るいオレンジ(選択かつアクティブ)になっているはずです。 ここで CtrlT を押し、ポップアップにある TrackTo Constraint entry を選びましょう。 これにより、カメラがGusを追跡し常に彼を向くよう強制します。これで、あなたがカメラをどこに移動させても、Gusは常に必ずカメラの視野の中心になります。
でGusも選択します 。 カメラは暗いオレンジ色(選択状態)になり、Gusはとても明るいオレンジ(選択かつアクティブ)になっているはずです。 ここで CtrlT を押し、ポップアップにある TrackTo Constraint entry を選びましょう。 これにより、カメラがGusを追跡し常に彼を向くよう強制します。これで、あなたがカメラをどこに移動させても、Gusは常に必ずカメラの視野の中心になります。
(Camera position with respect to Gus) には、Gusの上面、前面、側面およびカメラビューをお見せしています。 カメラビューにするには、 0 NumPad かもしくは View>>Camera のようにします。 画像でお見せしているような Quad View にするには、 CtrlAltQ かもしくは View>>Quad View と選びましょう。
地面
Gusが上に立つための地面を作成する必要があります。
- 上面視点(7 NumPad または View>>Top)で、かつオブジェクトモードで、平面の追加をします
- 平面を追加しましょう (⇧ ShiftA か >>Add>>Mesh>>Plane)。
Note
Edit Modeから出ておくことは重要です。そうしないとGusの頭を追加したときのように、新しく追加したオブジェクトが、その時のEdit Modeで編集中のオブジェクトの一部になってしまいます。
|
- 正面視点に切り替え(1 NumPad か View>>Front) 、平面をGusの足の下まで移動 (G) させ、 Ctrl を使ってGusとそろうようにします。
- カメラ視点にして (0 NumPad か View>>Camera) 、平面が選択されている状態で、 S を押してスケーリングを開始します。
- 平面を拡大して端がカメラの視野よりも外側にくるようにします。視野はカメラビューで明るく表示されています。
照明
さあ、光を加えていきましょう!
- 上面視点 (7 NumPad)で、いまあるランプ光源 (ランプが舞台にないときは ⇧ ShiftA >>Add>>Lamp>>Lamp で追加できます) をGusの正面に移動させます。 ですがこのときカメラよりも向こう側の位置になるようにしてください。例えば (x= -9, y= -10, z=7)のような位置に (Inserting a Lamp.)。
- オブジェクトモードでランプを選択して、[プロパティ]ウィンドウのオブジェクトデータのアイコンを選びましょう(小さい太陽のような見た目です)。 ランプのサブメニューを見ると、 Point, Sun, Spot, Hemi, Area choicesなどの項目があるでしょう。 (The object data button of a lamp).
- [プロパティ]ウィンドウの Lampパネルで、ランプをスポットライトに変えるため Spot トグルボタンを押し (The Spot light settings.) 、白いボタンをクリックして淡い黄色 (R=1, G=1, B=0.9) にします。実はカラーピッカーなんです。Spot Shapeで Size を40ほどに調整し、 Blend: は1.0にします。
- スポットライトがGusを追いかけるようにするには、カメラでやったときと同様に、スポットを選択して ⇧ Shiftを押しながらGusを選択、そして CtrlT>>TrackTo Constraint と押します。
- 第2のランプとして、全体をより均一に照らす光源を追加しましょう (⇧ ShiftA >>Add>>Lamp>>Hemi)。Energyの設定は0.2にします (Hemi lamp settings)。 それをカメラの少し上に移動させ (x= 7, y= -10, z=9) 、前にやったようにGusを追従するように設定します。
Two lamps?
2つかそれ以上のランプを使用すると、ソフトでリアルな照明の演出に役立ちます。というのも、現実の自然光がひとつの点から来ることはないからです。
|
レンダリング
レンダリングする準備がほとんど整いました。最初のステップとして、Properties ウィンドウのヘッダーにあるレンダーコンテキストボタンを押します (The Render context button)。
デフォルトのレンダリング設定を使用します。 (The Render context)に示しています。
さあ Image button か F12を押しましょう。 結果は、 (Your first rendering. Congratulations!)のようになりますが、まだまだとても貧相です。 材質の設定や、目などの様々なディティールを作っていく必要があります。
作品の保存
まだしてないのであれば、今は作業を保存するのにうってつけのタイミングでしょう。 The Save menu. で示しているように、メニューからFile>>Save とするか、 CtrlSで行えます。 既存のファイルに上書きする場合、Blenderは警告を出します。
Blenderはあなたのシステムの一時ディレクトリへの保存も自動的にしてくれます。デフォルトでは、これは5分ごとに行われ、ファイル名は数字です。これらの保存の読み込みは、望まない変更を元に戻すもう一つの方法です。
マテリアルとテクスチャ
ここからは、Gusをクッキーのような素敵な材質にしていきましょう。
- Gusを選択。 次に、[プロパティ]ウィンドウヘッダの中から、 the Materials button (The Material context Button.) を選んで、 Material パネルを呼び出します。
- [プロパティ]ウィンドウはまだからっぽなので、ガスにはまだマテリアルが設定されていないことになります。 マテリアルを追加するため、Material パネルの + New button を押します (The (almost) empty Material context)。
- [プロパティ]ウィンドウはパネルとボタンによって構成されています。マテリアル名をもった一行、多くの場合"Material.001"、がリストのワクの中に現れます。ワク内で一意のデータブロックIDがつきます。 下のほうにある名前をクリックして ( Top of the filled material contextの下部)、なにかもうすこし意味のある名前に変えましょう。"GingerBread"のような名前に(引用符はタイプしないように)。
- 大まかな最初のmaterialを得るため、デフォルトの値を (A first gingerbread material) のように変更します。 場合によりヘッダーの横の小さい三角形を LMB
 クリックしてパネルを広げる必要があることに気をつけてください。
クリックしてパネルを広げる必要があることに気をつけてください。
- Properties ウィンドウのヘッダーの Texture context Button を押して (The Texture context button) 、 Add newを選びます。最初のチャンネルにテクスチャを追加します。"GingerTex"と呼ぶことにしましょう。
- Type を Clouds から Stucci に変えて、すべてのパラメータを (The Texture context)とおなじように設定します。
- Texture context の Mapping と Influence のパネルを (Settings for the Stucci texture) とおなじように設定します: Color のチェックボックスをはずし、 Normal のチェックボックスをセットしたら、 Normal のスライダーを 0.75に変更します。 これらの変更によってStucciテクスチャーは"バンプマップ"として振る舞い、Gusをよりビスケットのように見せてくれます。
- さて Textureコンテキストのテクスチャリスト内の2行目を選択し、第2のテクスチャを追加します。 それを"Grain"と名付けて、 (Settings for an additional Noise texture )に合わせて調整します 。 テクスチャ自体はプレーンな Noise テクスチャです 。
- 地面をそれにふさわしいマテリアル、 (A very simple ground material)のような暗い青色にします。 お好みの色合いの青をご自由に選んでください。
目とディティール
仕上げとして目やディティールを追加していきましょう。
- カーソルをGusの頭の中心に置きます。 (あなたは3Dにいるのですから、残りの2方向のビューを確認することもお忘れなく!)
- Object Modeで球体を追加します ( ⇧ ShiftA >>ADD>>Mesh>>UVsphere)。 F6 を押し、 segments (meridians) の数字を 16 に変更します。 結果は Creation of the eyesの1でお見せしているようになります。
- (S) で球体を縮小していき、factor で直径 0.15 ほどにします。 それから側面視点に切り替え (3 NumPad) 、水平方向にだけ (Y) 縮小を 0.05になるまでしていきます ( Sequence for creation of the eyesの2と3も参照)。
- 必要なら + NumPad, Wheel
 , CtrlMMB
, CtrlMMB  などで少しズームし、 球体をドラッグ (G) して左にもっていき半分だけが頭部にめりこむようにし、 Creation of the eyesの画像4のようにします。
などで少しズームし、 球体をドラッグ (G) して左にもっていき半分だけが頭部にめりこむようにし、 Creation of the eyesの画像4のようにします。
- 正面視点に戻り (1 NumPad) 球体を横に移動させ、右にもっていきます。 Gusの目をあるべき位置に設置しましょう ( Creation of the eyesの画像5)。
Flipping a duplicate around the cursor
- Edit Modeに切替えます (⇆ Tab)。 3Dウィンドウのヘッダーから、十字線のはいったpivotボタン (pivot: 3D Cursor)を選びます (the 3D Transforms Manipulator jumps from the sphere to the cursor)。 目のすべての頂点を必ず選択し (していない場合は A ですべてを選択)、 この状態で ⇧ ShiftD を押すか Tool ShelfのDuplicate を使って複製をします。 Esc でマウスによるコピーの設置をストップできます。
- CtrlM を押してミラーし、 X でミラーをX軸まわりにしたら、つづいて LMB
 か ↵ Enter でミラーを確定します。 pivotボタンはデフォルトに戻しておきましょう ( Median Point)。 結果は Creation of the eyesの画像 6のようになります。
か ↵ Enter でミラーを確定します。 pivotボタンはデフォルトに戻しておきましょう ( Median Point)。 結果は Creation of the eyesの画像 6のようになります。
Mirroring
ミラーリングはオブジェクトモードでも可能で CtrlMを使用して行います。
|
これでGusの目は2つになりました。
口
- Edit Modeから出て (⇆ Tab)、カーソルをGusの中心にできるだけ近い位置に置きましょう ( ⇧ ShiftS キーを思い出して) 。新しい球を追加し、拡大縮小や移動はまえに目でやったのと同じようにします。 ただしスケールだけは小さく ( 0.15ではなく0.1に )します。 それをカーソルの右下に置き、カーソルは SubSurfed mesh の頂点の中心に合わせ、 Creating a mouth with the Spin toolの画像2のようにします。
- Tool Shelfの下部で、 ( visibleでないときはF6を押します )spinの詳細設定をします: Degr: を 90に、 Steps: を 3 に設定します。 結果は、 Creating a mouth with the Spin toolの画像3のように、Gusの口になっているはずです。
(EDIT REMARK: プロパティ内の最後のコマンド (上記の Spin のような) は必ずしも3Dウィンドウにあるとは限りません (少なくとも最新のバージョンの筆者のBlenderでは (V2.5 beta, Mac)) ので、混乱なさらならないように。 - どこかにあるはずです (少なくともデフォルトスクリーン内に))
- さてオブジェクトモードに戻って、球をもう3つ追加して(頭の下かつZ軸に中心が沿うように)Gusの服にボタンをつくっていきます。 ボタンが1つできたら、 Edit Mode から出て、 ⇧ ShiftD で複製をつくり、そして The complete Gus!で示したような位置に複製を置きましょう。
Attaching the spheres
Gus全体をひとかたまりとしてつかんだり動き回したりしたければ(チュートリアルの2部のアニメーションでも役立ちます)、目、口、ボタンとなる小さな球を体とくくりつける必要があります。 オブジェクトモードに入り、何も選択されていない状態で A を押します。 ここで1つの球を右クリックします(複数の場合はグループとして選択され、それでもokです)。 ⇧ Shiftを押しながら 、体を選択してください。 そして CtrlP と打ち、ポップアップの Object を左クリックします。 すべての選択を解除し、各要素に取り付けプロセスを繰り返します。
|
目のマテリアル
目をチョコレートのような質感にしていきます。口は白い砂糖のような質感にし、Gusの服のボタンにも少しこの色を使いましょう。Gus自体に質感を与えたときのことを思い出し、ほんの少しの創造性で - まもなくGusはジンジャーブレッドファッションという狭き門の頂点を目にすることでしょう。
Objects sharing a material
ひとつのオブジェクトに適用した材質を他のオブジェクトにも適用するには(言い換えれば口の白い質感をボタンのひとつにも再使用するには)、Properties window のMaterial context の Data Block ID Nameの横にあるBrowse ID Data のボタンを押すと現れるMaterial Menu list でmaterialを選びます。 ( Material context には格子模様の小さい球があり、お求めの Material.001 はその横に表示されます)。
|
レンダリング
質感の割り当てが完了したら、レイヤー10 を再び可視にしておきます (どうやるのか覚えています? ヒント、3Dウィンドウヘッダーを見てみましょう)。そうして照明とカメラを出現させておき、 (F12)で新しくレンダリングをしましょう。
結果はだいたい (The complete Gus still rendering)のようになります 。
保存
レンダリング結果が表示されているUV/Image Editorのところで F3 を使って画像を保存しておきましょう 。ファイルウィンドウで画像の名前を入力し、保存先を選択して保存します。
画像のフォーマットを選ぶことができ (JPEG, PNG, など) File Browserの右のshelfで設定します。
Blenderはファイル名に拡張子を追加します。; あなたもたぶんおなじみのように (これはV2.5での新要素です。V2.4xではあなたが手動でしなければなりませんでした)。