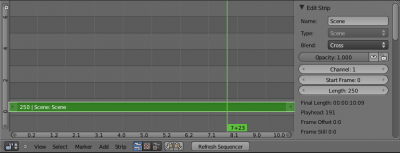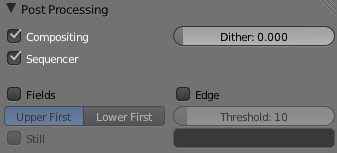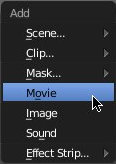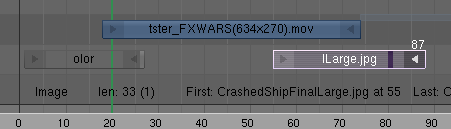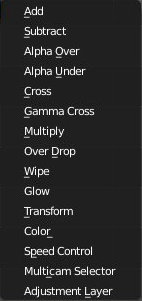Meta:Sanbox/Doc:2.6/Manual/Sequencer/Usage
obsolete page
Page status (reviewing guidelines)
Proposed deletion
This page is destined to vanish
|
Overview of the Sequence Editor
Blender's Video Sequence Editor is a flexible workbench for editing your video footage. It is used to review your footage, and glue many sequences of your movie together. It offers a number of built-in and plug-in effects to transition from sequence to sequence, providing advanced hollywood-style effects for a professional looking video.
The Video Sequence Editor has a header (where the menu and view modes are shown) and a workspace, and works in one of several view modes. The Marker menu allows you to add markers in the VSE. Markers are shared across animation editors. See Markers
The sequencer workspace is horizontally striped into channels and each video strip will go in a horizontal channel. Each channel is numbered on the left-hand side, starting from 0 (you can't put anything thing in this special one!) and going up. Stripes toward the bottom are more dominant, which we'll get to in a minute. In the x direction, seconds of animation or frames of animation (CtrlT to choose) are used as the measure of time (seconds 1 through 7 are shown). You can scale the time using the zoom keys or mouse actions (see the Reference for more info).
When you click Render or Anim to generate an image or video, Blender has a choice of what image to compose for the current frame/scrub range:
- Current Scene layer result
- Sequence Editor channel 0 result
- Composition Node Editor renderlayer result
The video sequencer is enabled by default.
When you go to the render panel where ordinary renderings take place and you click animation or image with the VSE open, it will render the clips for the VSE instead of the scene.
Using the Sequence Editor
Adding Strips
The Add menu is the main menu you will be using to add content to the VSE. In general, you load up your strips, create strips of special transition effects, and then animate out your sequence by selecting "Do Sequence" and clicking the Anim button. You can use the Add menu in the header, or hover your mouse cursor over the Sequence workspace and press ⇧ ShiftA.
Clips can be Huge
A three minute quicktime .mov file can be 140Megs. Loading it, even over a high-speed LAN can take some time. Don't assume your computer or Blender has locked up if nothing happens for awhile.
|
First, let's add a clip:
- A movie clip in the Audio-Video Interleaved format (*.avi file)
- A movie clip in the Apple QuickTime format (*.mov)
- A single still image to be repeated for a number of frames (*.jpg, *.png, etc.)
- A numbered sequence of images (*-0001.jpg, *-0002.jpg, *-0003.jpg, etc, of any image format)
- A Scene in your .blend file.
Blender does not care which of these you use; you can freely mix and match any of them. They all become a color-coded strip in the VSE:
- Dark blue is used for video strips
- Purple is a single image, an image sequences or a group of images played one after the other
- Light blue is an audio strip
When you choose to add one of these, the VSE window will switch to a file browser for you to select what you want to add:
Add Movies or Images
To add a single movie (with or without sound) or image LMB ![]() LEFT CLICK on it to select.
LEFT CLICK on it to select.
In the case of (numbered) image sequences, you have a choice: Range: Navigate into the directory and left-click and drag over a range of names to highlight multiple files. You can page down and continue left-click-dragging to add more to the selection. Batch: Shift-left-click selected non-related stills for batch processing; each image will be one frame, in sort order, and can be a mix of file types (jpg, png, exr, etc.) All: Press A to select/deselect All files in the directory.
When you click the Add <whatever> strip button, the window pane will switch back to VSE, and the strips will be added to the sequencer, at the time cursor position, one after the other.
Error: The selected file is not a movie or FFMPEG support not compiled in!
means that the file is not a movie that Blender can recognize, because you don't have a codec that can decode the movie file. If so, find a codec so you can play the file outside of Blender, and then you will be able to load it.
|
When you add a single image, Blender makes it into a 50-frame strip, which means that image will be in your video for two seconds (at 25 fps – PAL). Aside from re-positioning it, you will want to scale it by RMB ![]() right-clicking on either the start or end arrow, and dragging left or right. As you move, the frame number updates to say where the arrow is. Click LMB
right-clicking on either the start or end arrow, and dragging left or right. As you move, the frame number updates to say where the arrow is. Click LMB ![]() to validate, or RMB
to validate, or RMB ![]() to cancel the modification.
to cancel the modification.
| Dealing with Different Sizes | |
| Dealing with different sized images and different sized outputs is tricky. Think like a pixel. If you have a mis-match between the size of the input image and the render output size, the VSE does try to auto-scale the image to fit it entirely in the output. If you do not want that, use Image Offset in the properties panel (N) to move the image within the output. When you use Image Offset, the auto-scaling will be disabled. |
Add Scene
You can add the virtual image output of a Scene in your current .blend file as well. Select the scene from the popup list, and a strip will be added and rubberbanded to your mouse just like a movie or image. The strip length will be determined based on the animation settings in that scene (not the current scene, unless the VSE is operating in the same scene).
When adding a Scene strip, please note that, in order to show you the strip in the VSE Image preview mode, Blender must render the scene. This may take awhile if the scene is complex, so there may be a delay between the time you select the scene and the time the strip appears. To reduce the delay, simplify the scene rendering by selecting fewer layers to render.
Add Audio
The VSE can incorporate an audio channel which you can hear as you scrub. Add an audio track when you are trying to time your video/animation to an audio track, or vice versa. Please refer to the Audio Sequences section for more information.
Adding Effects
Every Built-in effect is explained in the next page individually, but they all are added and controlled in the same way. To add an effect strip, select one base strip (image, movie, or scene) by RMB ![]() right-clicking on it. For some effects, like the Cross transition effect, you will need to ⇧ ShiftRMB
right-clicking on it. For some effects, like the Cross transition effect, you will need to ⇧ ShiftRMB ![]() a second overlapping strip (it depends on the effect you want). Then in the Add menu -> Effect (or ⇧ ShiftA), pick the effect you want from the pop-up menu. When you do, the Effect strip will be shown above the source strips.
a second overlapping strip (it depends on the effect you want). Then in the Add menu -> Effect (or ⇧ ShiftA), pick the effect you want from the pop-up menu. When you do, the Effect strip will be shown above the source strips.
Since most Effects strips depend on one or two source strips, their frame location and duration depends on their source strips. Thus, you may not be able to move it; you have to move the source strips in order to affect the effect strip.
To use an effect that combines or makes a transition between (or composites) two strips, you must Box select or shift-right-click two of them. When you add the effect strip, it will be placed in a channel above the two. Its duration will be the overlap between the two strips as a maximum.
With some effects, like the AlphaOver, the order in which you select the strips is important. You can also use one effect strip as the input or source strip with another strip, thus layering effects on top of one another.
Note: The only exception is the Color Generator effect. It does not depend on a base strip; you can add and position it independent of any other strip. Change the length as you would any strip.
If you picked the wrong effect from the menu, you can always change it by selecting the strip (RMB ![]() ) and using the menu Strip->Change->Change Effect type. Or, you can press C to change the type of the selected Effect strip.
) and using the menu Strip->Change->Change Effect type. Or, you can press C to change the type of the selected Effect strip.
Mode: Sequence, Effect Strip Selected
Hotkey: C
Menu: Strip -> Change
Adding Plugin Effects
Not Yet Implemented
VSE plugins are not working in Blender 2.6 currently…
|
Strip Properties
The properties for the strip are examined and set in the properties panel, shortcut N.
- Edit Strip - change properties of the selected strip
- Strip Input - change the source file(s)'s properties of this strip
- Filter - Image pre-processing
- Effect - Settings for Effect strips
- Proxy / Timecode - Use representatives of the real image, for low-powered PCs
- Modifiers - Add and manage modifiers
- Sound - Settings for a sound clip
- Scene - Settings for a scene strip
- Scene Preview/Render - General display settings for the scene strips
- View settings - General display settings of the preview window.
Edit Strip Panel
Settings for the strip itself.
- Name
- You can name or rename your strips here.
- Type
- Displays the type of strip selected.
- Blend Mode
- By default, a strip Replaces the output image of any lower-level strips. However, many other blending modes are available based on the strip type. For example, Alpha-Over automatically overlays the image on top of a lower level strip. Autoblending modes remove the need for separate effect strips. Opacity controls how much of an effect the strip exerts, even over time.
- Opacity
- Set the opacity of the strip.
- Mute
- Hides the strip so that it does not participate in the final image computation
- Lock
- Prevents the strip from being moved.
- Channel
- Changes the channel number, or row, of the strip.
- Start Frame
- Changes the starting frame number of the strip, which is the same as grabbing and moving the strip. Tip: when you add a strip, I like to just drop it and then use this field to place it at the frame I want, rather that trying to drag and drop in exactly the right place.
- Length
- Specify the number of frames to use for the strip.
Strip Input
Controls the source of the strip.
- Path
- This is here you can edit/update the path of the file used by a strip. Very useful when you moved it one way or the other – this avoid you deleting and re-creating the strip!
- File
- Same than before, but in case you renamed the source file, you can retreive it (or change it).
- Input Color Space
- To specify the color space of the source file.
- Alpha mode
- If the source file has an Alpha (transparency) channel, you can choose premultiplied in the list.
- Change Data/File
- Same as the "Path" and "File" fields, but this time combined to open the file browser in order to find the file(s) you search.
- Image Offset
- To modify the image position (X, Y) in the output. Also, checking this box disable the auto-scaling of the image.
- Image Crop
- To crop the source image (Top, Left, Bottom, Right)
- Trim Duration
- Start and End allow you to modify the start / end offset. hard mode will change the effective duration of the strip, while Soft mode will only move the start / end points in the sequencer, the same way you do with you mouse by grabbing the start / end arrows.
Effect Strip
For all effects, use the Strip Properties panel to control the effects strip; each effect has different controls, but they can all be set in the Properties panel. Control the length of the strip to vary the speed with which the transform happens. All effect strips do some special image manipulation, usually by operating on another strip or two in a different channel. The effect strip is shown in some channel, but its resultant effect shows up as Channel 0.
Filter
Enables you to quickly set common image pre-processing options.
- Strobe
- To display only a defined number of images. For example, if you set this to 10, the strip will only display frames 1,11,21,31,41... of the source.
- Backwards
- To time-reverse the playback of the source.
- De-interlace
- To de-interlace a movie if it's from broadcast video and has even or odd interlacing fields.
- Flip
- X flips (reverses) the image left-to-right, Y reverses top-to-bottom.
- Saturation
- Control the color saturation of the source
- Multiply
- Control the luminance of the source
- Convert Float
- Converts input to float data.
Proxy / timecode Panel
A proxy is a smaller image (faster to load) that stands in for the main image. When you Rebuild proxy Blender computes small images (like thumbnails) for the big images and may take some time. After computing them, though, editing functions like scrubbing and scrolling and compositing functions like cross using these proxies is much faster but gives a low-res result. Disable proxies before final rendering.
Modifiers Panel
Modifiers allow you to make adjustments on the image, like contrast, brightness, saturation, color balance and applying masks.
You can add these modifiers directly to the selected strip, or you can use it within an "Adjustment Layer" effect strip, which allows you to apply these modifiers onto several strips the same time.
- Color balance
- Color balance adjustments, through Lift, Gamma, and Gain.
- Curves
- C/RVB curves
- Hue Correct
- HSV multipoints curves
- Bright/Contrast
- Simplified brightness / contrast adjustment
- Mask
- Appliying masks
Sound Panel
This panel appears when a sound strip is selected. Here you can specify the Sound Strip's file path and file name.
- Pack
- Packs the sound file into the current .blend file.
- Caching
- The sound file is decoded and loaded into RAM.
- Draw waveform
- Draw the sound's waveform directly onto the strip
- Volume
- Set the volume of the sound strip
- Pitch
- Set the pitch (real-time transpose) of the sound strip
- Pan
- Panning sound to left / right channels
- Trim Duration: Start/End
- Offset the start and end of a sound strip.
Scene Panel
This panel appears when a scene strip is selected. Here you can specify the scene to be linked to the current scene strip.
- Camera Override
- Change the camera that will be used.
Scene Preview/Render Panel
This panel is showed all the time, no matters which type of strip is selected. It allows you to control how 3D scenes are displayed in the preview window.
- OpenGL Preview
- Enable the use of OpenGL to render the preview
- Draw Method
- To choose a method of drawing the scene in the preview window (wireframe, solid, texture, material, rendered...)
- Textured Solid
- To draw face-assigned textures, in solid draw method.
Adjusting the View
Use these shortcuts to adjust the sequence area of the VSE:
- Pan MMB

- Zoom Wheel

- Vertical Scroll use ⇧ ShiftWheel
 , or drag on the left scroll bar.
, or drag on the left scroll bar. - Horizontal Scroll use CtrlWheel
 , or drag on the lower scroll ;bar.
, or drag on the lower scroll ;bar. - Scale View, CtrlMMB
 and drag up/down (vertical scale) or left/right (horizontal scale).
and drag up/down (vertical scale) or left/right (horizontal scale). - Scale View Vertically, drag on the circles on the vertical scroll bar.
- Scale View Horizontally, drag on the circles on the horizontal scroll bar.
As usual, the View Menu controls what and how you view in the workspace.
- Properties Panel N
- Open / close the properties panel.
- View all Sequences ↖ Home
- Zooms (in or out) the display to show all strips in the sequencer.
- View Selected . NumPad
- Zooms in the display to fit only the selected strips. Use this when working arranging a lot of strips and you want to use all of your screen to work.
- Fit preview in Window ↖ Home
- Resizes preview so that it fits in the window.
- Show Preview 1:1 1 NumPad
- Resizes preview to a 1:1 scale (actual size).
Mode: Sequence
Hotkey: CtrlT
Menu: View -> Show Seconds
- Show seconds
- Toggles frames number / time in seconds, in the Frame Number Indicator.
- Show Frame Number Indicator
- Toggles show / hide the Frame Number Indicator, at the bottom of the time-cursor.
- Safe Margin
- Displays an overlay on the preview, marking where title safe region is.
- Transform Markers
- Transform Markers as well as Strips.
Scrubbing
To move back and forth through your movie, use the Timeline window. LMB ![]() click and drag left/right in the timeline window, moving the vertical bar which indicates the current frame. As you do, the image for that frame is displayed in the VSE window.
click and drag left/right in the timeline window, moving the vertical bar which indicates the current frame. As you do, the image for that frame is displayed in the VSE window.
Real-time scrubbing and image display is possible on reasonable computers when viewing an image sequence or movie (avi/mov) file. Scene images have to be rendered individually, which may take some time.
View Modes
The icons in the header allow to change the view of the VSE. By default, only the sequencer is displayed. The second button displays only the Preview window, and the third button displays both the Sequencer and the Preview.
When the preview is enabled, you have several options to change what type pf preview to display. They are explained in the Display Modes Page.
Scene Preview
When using a Scene Strip in the sequencer, these settings in the Properties Panel determine how they are shown in the preview window.
- Open GL Preview
- If you have Open GL, enable this setting to use Open GL for the scene preview renders.
- The drop down menu allows you to change how the Scene is displayed (Bounding Box, Wireframe, Solid, Textured).
View Settings
The View Settings section in the properties panel contains addition display options.
- Show Overexposed
- Increasing this number to 1 or greater displays a striped overlay to the preview image, showing where it is overexposed. A higher number gives a higher threshold for marking overexposure.
- Safe Margin
- Displays an overlay on the preview, marking where title safe region is.
- Proxy Render Size
- Draws preview using full resolution or different proxy resolutions. Render resolution is determined in the render settings panel. Using a smaller preview size will increase speed.
Refresh View
Certain operations, like moving an object in 3D View, may not force the Sequencer to call for a refresh of the rendered image (since the movement may not affect the rendered image). If an image or video, used as a strip, is changed by some application outside of Blender, Blender has no real way of being notified from your operating system. To force Blender to re-read in files, and to force a re-render of the 3D View, click the Refresh button to force Blender to update and synchronize all cached images and compute the current frame.
Selecting Strips
The Select Menu helps you select strips in different ways.
- Strips to the Left
- Select all strips to the left of the currently selected strip.
- Strips to the Right
- Select all strips to the right of the currently selected strip.
- Select Surrounding Handles AltCtrlRMB

- Select both handles of the strip, plus the neighboring handles on the immediately adjoining strips. Select with this method to move a strip that is between to others without affecting the selected strip's length.
- Left Handle AltRMB

- Select the left handle of the currently selected strip.
- Right Handle CtrlRMB

- Select the right handle of the currently selected strip.
- Linked
- Select all strips linked to the currently selected strip
- Select All A
- Selects all the strips loaded.
- Select Inverse
- Inverts the current selection.
- Border Select B
- Begins the Box mode select process. Click and drag a rectangular lasso around a region of strips in your Sequence workspace. When you release the mouse button, the additional strips will be selected.
Moving and Modifying Strips
G Moves the selected strip(s) in time or in channels. Move your mouse horizontally (left/right) to change the strip's position in time. Move vertically (up/down) to change channels.
- To snap while dragging hold Ctrl
- To 'ripple edit' (Make room for strips you drag) hold Alt when placing a strip.
If you have added a strip by mistake or no longer want it, delete it by pressing X or using this menu option.
Duplicate a strip to make an unlinked copy; drag it to a time and channel, and drop it by LMB ![]() click.
click.
The Strip Menu contains additional tools for working with strips:
- Grab/Move
- Grab/Extend from Frame
- Cut (hard) at frame
- Cut (soft) at frame
- Separate Images
- Deinterlace Movies
- Duplicate Strips
- Erase Strips
- Set Render Size
- Make Meta Strip
- UnMeta Strip
- Reload Strips
- Reassign Inputs
- Swap Inputs
- Lock Strips
- UnLock Strips
- Mute Strips
- Un-Mute Strips
- Mute Deselected Strips
- Snap Strips
- Swap Strips
Snap to Frame
⇧ ShiftS Position your cursor (vertical green line) to the time you want. Snap to current frame to start a strip exactly at the beginning of the frame. If your Time display is in seconds, you can get to fractional parts of a second by zooming the display; you can get all the way down to an individual frame.
Separate Images to Strips
Y Converts the strip into multiple strips, one strip for each frame. Very useful for slide shows and other cases where you want to bring in a set on non-continuous images.
Editing Strips
- RMB
 in the middle of the strip selects the entire strip; holding it down (or pressing Grab) and then moving the mouse drags a strip around.
in the middle of the strip selects the entire strip; holding it down (or pressing Grab) and then moving the mouse drags a strip around.
- RMB
 on the left arrow of the strip selects the start frame offset for that strip; holding it down (or pressing Grab and then moving the mouse left/right changes the start frame within the strip by the number of frames you move it:
on the left arrow of the strip selects the start frame offset for that strip; holding it down (or pressing Grab and then moving the mouse left/right changes the start frame within the strip by the number of frames you move it:
- If you have a 20-image sequence strip, and drag the left arrow to the right by 10 frames, the strip will start at image 11 (images 1 to 10 will be skipped). Use this to clip off a rollup or useless lead-in.
- Dragging the left arrow left will create a lead-in (copies) of the first frame for as many frames as you drag it. Use this when you want some frames for transitions to the this clip.
- RMB
 on the right arrow of the strip selects the end frame of the strip; holding it down (or pressing Grab) and then moving the mouse changes the ending frame within the strip:
on the right arrow of the strip selects the end frame of the strip; holding it down (or pressing Grab) and then moving the mouse changes the ending frame within the strip:
- Dragging the right arrow to the left shortens the clip; any original images at the tail are ignored. Use this to quickly clip off a rolldown.
- Dragging the right arrow right extends the clip. For movies and images sequences, more of the animation is used until exhausted. Extending a clip beyond its end results in Blender making a copy of the last image. Use this for transitions out of this clip.
Multiple selection
|
- STRIP EXTEND. With a number of Image strips selected, pressing E enters EXTEND mode. All selected strip handles to the "mouse side" of the current frame indicator will transform together, allowing you to essentially extend the strips that fall exactly on the current frame marker and having all others adjust to compensate.
While splicing two strips happens just by placing them finish-to-start, cut a strip by pressing K to cut. At the selected frame for the selected strips, K cuts them in two. Use Cut to trim off roll-ups or lead-ins, or roll-downs or extra film shot ("C" was already taken for Change).
Action Stops
When extending the start beyond the beginning or end after the ending, keep in mind that only the last image copies, so when viewed, action will stop on that frame. Start your transition (fade, cross) a little early while action is still happening so that the stop action is not that noticeable (unless, of course, you want it to be, like the 80's drama sitcoms).
|
Change the length of an effect strip by changing the start/end frame of the origin strips.
Copy and Paste
You can copy a clip and paste it using the two header buttons.
Meta Strips
A Meta-Strip is a group of strips. Select all the strips you want to group, and Make them into one meta. The meta spans from the beginning of the first strip to the end of the last one, and condenses all channels into a single strip, just like doing a mixdown in audio software. Separating (ungrouping) them restores them to their relative positions and channels.