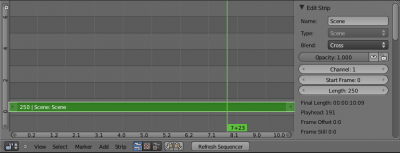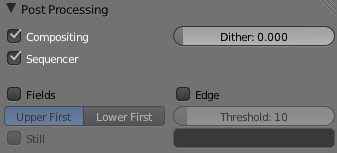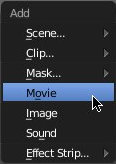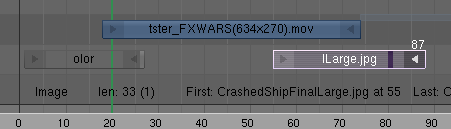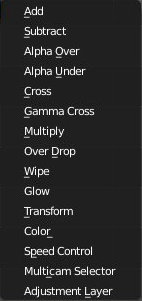Meta:Sanbox/Doc:FR/2.6/Manual/Sequencer/Usage
obsolete page
Page status (reviewing guidelines)
Proposed deletion
This page is destined to vanish
|
Vue d'ensemble du séquenceur vidéo
La table de montage vidéo de Blender est un outil très flexible pour monter vos vidéos. Utilisé pour passer en revue vos métrages, et monter les séquences de votre film. Elle propose un certain nombre d'effets intégrés et de plug-in de transition avancés, de style hollywoodien pour une vidéo de qualité professionnelle.
La table de montage vidéo dispose d'un entête (là où sont placés le menu et les modes d'affichage) et d'un espace de travail fonctionnant avec un des nombreux modes d'affichage. Le menu "Marker" vous permet d'ajouter des marqueurs. Ces marqueurs sont partagés avec les éditeurs d'animation. Voir Markers
L'espace de travail du séquenceur est divisé horizontalement en canaux, et chaque bande vidéo sera placée dans un canal horizontal. Chaque canal est numéroté à gauche, en commençant par 0 (Vous ne pourrez rien placer dans ce canal spécial !), et de bas en haut. Les canaux du bas sont prédominants, ce dont on parlera dans une minute. Sur l'axe X se trouve le temps, en secondes ou en images (CtrlT pour choisir). Vous pouvez utiliser les touches de zoom ou la souris pour agrandir / réduire l'échelle de temps affichée (cf. Reference pour plus d'info).
Quand vous cliquez sur les boutons "Render" ou "Render Anim" pour générer une image ou une vidéo, Blender choisi quelle image utiliser pour composer le rendu courant :
- Le résultat courant de la scène 3D,
- Le résultat du canal 0 du séquenceur vidéo,
- Le résultat du calque de rendu du compositeur ("Composition Node Editor").
Le séquenceur vidéo est activé par défaut.
Quand vous allez dans le panneau "Render", là où sont placés les réglages ordinaires de rendu, et que vous cliquez sur "Render" ou "Render Anim" tout en ayant l'espace de travail du séquenceur vidéo ouvert, Blender fera le rendu du montage à la place du rendu de la vue 3D.
Utilisation du séquenceur vidéo
Ajouter des bandes ("strips")
Le menu "ajouter" ("add") est le principal menu que vous utiliserez pour ajouter des contenus au séquenceur. En général, vous chargez vos métrages, créez vos effets et transitions via ce menu. Vous pouvez utiliser le menu depuis l'entête, ou bien en plaçant le curseur de la souris au dessus de l'espace de travail du séquenceur et en tapant ⇧ ShiftA.
Les métrages peuvent être énormes
Un fichier .mov quicktime de trois minutes peut faire 140Mo. Le chargement d'un tel fichier peut prendre du temps, ne pensez pas que Blender ou votre ordinateur est bloqué si rien ne se passe pendant un certain temps.
|
Tout d'abord, ajoutons un ou plusieurs métrage(s) :
- Un métrage vidéo par ex. au format Audio-Video entrelacé (fichier *.avi)
- Un métrage audio par ex. au format Waveform Audio (fichier *.wav)
- Une image fixe, à répéter un certain nombre de fois (*.jpg, *.png, etc.)
- Une séquence d'images (*-0001.jpg, *-0002.jpg, *-0003.jpg, etc, de n'importe quel format)
- Une Scène 3D à l'intérieur du fichier .blend.
Blender ne s'occupe pas de savoir lequel de ces types vous utilisez; Vous pouvez les mélanger librement. Ils deviennent tous une bande colorée dans le séquenceur :
- Bleue foncée pour les vidéos
- Mauve pour une image fixe, une séquence d'images, ou un groupe d'images jouées l'une après l'autre
- Bleue claire pour une piste Audio
Quand vous choisissez d'ajouter un de ces types de métrages, la fenêtre du séquenceur affiche un navigateur de fichier pour vous permettre de choisir le/les fichiers à ajouter :
Ajouter des vidéos ou des images
Pour ajouter une vidéo (avec ou sans audio), vous pouvez choisir un fichier avec LMB ![]() CLIC GAUCHE. Pour choisir plusieurs fichiers, vous pouvez :
assortiment: Ouvrez un répertoire, puis choisissez plusieurs fichiers avec clic-gauche-déplacer (en glissant la souris) pour mettre les fichiers en surbrillance.
Groupe: ⇧ ShiftRMB
CLIC GAUCHE. Pour choisir plusieurs fichiers, vous pouvez :
assortiment: Ouvrez un répertoire, puis choisissez plusieurs fichiers avec clic-gauche-déplacer (en glissant la souris) pour mettre les fichiers en surbrillance.
Groupe: ⇧ ShiftRMB ![]() MAJ+clic-gauche sur plusieurs fichiers non-contigüs pour ne sélectionner que les fichiers qui vous seront utiles.
Tout: Tapez A pour sélectionner/dé-sélectionner tous les fichiers du répertoire.
MAJ+clic-gauche sur plusieurs fichiers non-contigüs pour ne sélectionner que les fichiers qui vous seront utiles.
Tout: Tapez A pour sélectionner/dé-sélectionner tous les fichiers du répertoire.
Quand vous cliquez sur le bouton Add <type> Strip, la fenêtre du navigateur de fichier se ferme, et les bandes résultantes sont placées l'une à la suite de l'autre, en commençant par l'endroit où se trouve le curseur de temps.
Error: The selected file is not a movie or FFMPEG support not compiled in!
Cela signifie que le fichier n'est pas reconnu, ou que vous ne disposez pas du codec nécessaire au décodage du fichier. Si c'est le cas, installez un codec qui permet la lecture de ce fichier en dehors de Blender, et vous pourrez l'utiliser ensuite.
|
Quand vous ajoutez une image fixe, Blender l'importe dans une bande d'une durée de 50 "frames" (images), (soit 2 secondes à 25 fps). Vous pouvez bien entendu modifier sa position, avec RMB ![]() clic-droit-déplacer sur la bande, ou modifier sa durée, avec RMB
clic-droit-déplacer sur la bande, ou modifier sa durée, avec RMB ![]() clic-droit-déplacer sur les flèches du début ou de la fin de la bande (ou bien G pour déplacer la sélection). Ensuite, validez avec LMB
clic-droit-déplacer sur les flèches du début ou de la fin de la bande (ou bien G pour déplacer la sélection). Ensuite, validez avec LMB ![]() clic-gauche, ou bien annulez avec RMB
clic-gauche, ou bien annulez avec RMB ![]() clic-droit.
clic-droit.
| Utiliser différentes tailles d'images | |
| Utiliser des images tailles d'images, ou des images dont la taille diffère de celle de la sortie du rendu, est délicat. Pensez comme un pixel. Si vous avez une différence de taille entre la sortie et l'image importée, le séquenceur va adapter automatiquement l'échelle de l'image pour correspondre à celle de la sortie. Si vous ne voulez pas ça, utilisez les options "image offset", dans le panneau de droite (N) pour ajuster la position de l'image comme bon vous semble. Quand vous cochez cette option, l'ajustage automatique de l'échelle sera désactivé. |
Ajouter une Scène
Vous pouvez aussi ajouter une image virtuelle de la sortie d'une scène 3D du fichier .blend courant. Depuis le menu "Add", survolez la ligne "Scene", puis choisissez la scène à importer dans la liste. Une nouvelle bande est ajoutée, dont la durée correspondra à celle de la scène 3D.
Quand vous ajoutez une scène 3D, ce que vous voyez est le rendu openGL de la scène à travers la caméra active. Quand vous ferez le rendu final, Blender fera d'abord le rendu de la scene 3D, ce qui peut prendre un certain temps. Si l'affichage de cette scène est trop lent, il est conseillé de réduire le nombre d'objets affichés.
Ajouter de l'audio
Le séquenceur peut importer des canaux audio, qui vous pourrez entendre pendant la lecture ou le déplacement du curseur de temps. Pour plus d'infos référez vous à la section the Audio Sequences section|eng.
Ajouter des effets
Chaque effet est expliqué individuellement dans la page suivante, mais sont tous ajoutés et contrôlés de la même manière. Pour ajouter une bande d'effet, sélectionnez une bande (image, vidéo, ou scène) avec RMB ![]() clic-droit. Pour quelques effets, comme les effets de transition, vous devrez sélectionner DEUX bandes, dans l'ordre (en premier la bande d'entrée, en deuxième la bande de sortie). Ensuite, dans le menu "Add" (⇧ ShiftA), sélectionnez l'effet que vous voulez dans la liste du sous-menu.
clic-droit. Pour quelques effets, comme les effets de transition, vous devrez sélectionner DEUX bandes, dans l'ordre (en premier la bande d'entrée, en deuxième la bande de sortie). Ensuite, dans le menu "Add" (⇧ ShiftA), sélectionnez l'effet que vous voulez dans la liste du sous-menu.
Comme la plupart des effets dépendent d'une ou plusieurs bande(s), leur durée et leur position dépend de ces bandes. Vous ne pourrez donc peut-être pas les déplacer directement; vous devrez déplacer la (les) bande(s) associée(s) pour affecter la bande de l'effet.
Note: La seule exception est l'effet "Color Generator". Il ne dépend pas d'une autre bande; vous pouvez modifier sa position et sa durée librement.
Si vous avez sélectionné le mauvais effet, ou vous voulez changer d'effet, vous pouvez toujours en choisir un autre, en sélectionnant la bande de l'effet (RMB ![]() ), et en utilisant le menu "Strip->Change->Change Effect Type", ou en tapant C.
), et en utilisant le menu "Strip->Change->Change Effect Type", ou en tapant C.
Mode: Sequenceur, Bande d'effet sélectionnée
Raccourci clavier: C
Menu: Strip -> Change
Ajouter un effet Plugin
Not Yet Implemented
Actuellement les plugins VSE ne fonctionnent pas dans Blender 2.6...
|
Propriétés des Bandes ("Strips")
Les propriétés des bandes sont visibles dans le panneau des propriétés (à droite de l'espace de travail), raccourci N.
- Edit Strip - Modifier les propriétés de la bande sélectionnée
- Strip Input - Propriétés des fichiers source de cette bande
- Filter - Image pre-processing : modification des propriétés graphiques de la source
- Effect - Paramètres des bandes d'effets
- Proxy / Timecode - Utiliser des images représentatives de l'image finale, pour les ordinateurs lents
- Modifiers - Ajouter et paramétrer des modifieurs
- Sound - Paramètres des bandes audio
- Scene - Paramètres des bandes de scène 3D
- Scene Preview/Render - Paramètres d'affichage des bandes "scènes 3D"
- View settings - Paramètres de la vue de prévisualisation.
Panneau "Edit Strip"
Contrôle la bande elle-même.
- Name
- Vous pouvez renommer la bande sélectionnée ici.
- Type
- Montre le type de bande sélectionnée.
- Blend Mode
- Par défaut, une bande remplace complètement l'image quand elle est placée au-dessus de toutes les autres. Cependant, plusieurs modes de mélange sont disponibles selon le type de bande sélectionnée. Par exemple, "Alpha-over" incruste l'image au dessus d'une image contenue dans une bande inférieure. Ces modes de mélanges automatiques permettent d'éviter d'utiliser des bandes d'effets. Le paramètre d'opacité contrôle le pourcentage de ce mélange.
- Opacity
- Définit l'opacité de la bande.
- Mute
- Cache le contenu de la bande, qui ne sera pas utilisé pour la composition finale.
- Lock
- Empêche la bande d'être déplacée / redimensionnée.
- Channel
- Change le canal sur lequel la bande se trouve
- Start Frame
- Change le numéro de "frame" de départ, ce qui correspond à déplacer la bande depuis l'espace de travail à la souris. Astuce : c'est généralement plus précis de renseigner un numéro de frame ici, plutôt que de faire glisser la bande à la souris pour essayer de l'ajuster précisément.
- Length
- Précise le nombre de "frames" à utiliser (la durée de la bande).
Panneau "Strip Input"
Contrôle la source de la bande.
- Path
- Vous pouvez ici modifier le chemin d'accès au(x) fichier(s) source de la bande. Très utile quand vous les avez déplacés ! Cela vous évite de supprimer / re-créer la bande en perdant votre travail de montage.
- File
- De même que précédemment, mais dans le cas où vous auriez renommé le fichier source, vous pouvez le retrouver (ou le changer).
- Input Color Space
- Pour préciser le profil de couleur du fichier source.
- Alpha mode
- Si le fichier source contient une transparence (canal Alpha), vous pouvez choisir "premultiplied" dans la liste.
- Change Data/File
- Même principe que les champs "Path" et "File", mais cette fois combinés pour trouver le(s) fichier(s) via le navigateur de fichier.
- Image Offset
- Permet de modifier la position (X, Y) de l'image dans la fenêtre de sortie. Aussi, cocher cette option désactive l'ajustement automatique de l'échelle de l'image source.
- Image Crop
- Permet de recadrer l'image source (Top, Left, Bottom, Right)
- Trim Duration
- "Start" et "End" vous permettent de modifier le point d'entrée et le point de sortie d'une bande. Le mode "hard" va changer la durée effective de la bande, tandis que le mode "Soft" va simplement déplacer les points d'entrée / sortie de la bande dans le séquenceur, de la même façon que quand vous déplacez le début et la fin d'une bande à la souris, depuis l'espace de travail.
Panneau "Effect Strip"
Pour tous les effets, utilisez ce panneau pour contrôler les paramètres de l'effet. Chaque effet a ses propres contrôles, mais seront toujours accessibles au même endroit. Pour modifier la vitesse de l'effet, vous devez modifier les points d'entrée/sortie des bandes qui lui sont associées.
Panneau "Filter"
Ceci vous permet de modifier rapidement les options de pre-processing communes.
- Strobe
- Pour n'afficher qu'un nombre défini d'images. Par exemple, mettre ce paramètre à 10 n'affichera que les images 1,11,21,31,41... de la source.
- Backwards
- Pour jouer la source en sens inverse (de la fin vers le début)
- De-interlace
- Pour désentrelacer une vidéo MPEG tramée.
- Flip
- X renverse l'image (miroir) horizontalement, Y renverse l'image verticalement.
- Saturation
- Contrôle de la saturation de couleur de l'image source (1 correspond à "identique à la source").
- Multiply
- Contrôle la luminance de l'image source (1 correspond à "identique à la source").
- Convert Float
- Convertit la source en données à virgule flottante.
Panneau "Proxy / Timecode"
Un "proxy" est une image plus petite (et plus rapide à charger) qui remplace l'image principale. Ceci est utile si vous avez des images lourdes et que votre ordinateur n'arrive pas à suivre.
Panneau "Modifiers"
Les "modificateurs" servent à faire des ajustements sur l'image, comme par exemple le contraste, la luminosité ou la saturation, mais encore la balance des couleurs et l'application de masques.
Vous pouvez ajouter des modificateurs directement à la bande sélectionnée, ou bien les utiliser sur une bande d'effet "Adjustment Layer", qui vous permettra d'appliquer ces modificateurs à plusieurs bandes en même temps.
- Color balance
- Ajustement de la balance des couleurs, en Lift, Gamma, et Gain.
- Curves
- Ajustement en courbes C/RVB
- Hue Correct
- Ajustement en courbes HSV multipoints
- Bright/Contrast
- Ajustement simplifié de la luminance et du contraste
- Mask
- Application de masque
Panneau "Sound"
Ce panneau apparaît quand une bande audio est sélectionnée. Vous pouvez spécifier ici le fichier source utilisé par la bande son.
- Pack
- Sauvegarde le fichier son source dans le fichier .blend courant.
- Caching
- Le fichier son est décodé et chargé dans la RAM.
- Draw Waveform
- Permet d'avoir la visualisation de la forme d'onde directement dans la bande.
- Volume
- Défini le volume sonore de la bande.
- Pitch
- Défini la hauteur du son (transposition temps réel)
- Pan
- Panoramique gauche / droite
- Trim Duration: Start/End
- Décale les points d'entrée / sortie de la source.
Panneau "Scene"
Ce panneau apparaît quand une bande "scène 3D" est sélectionnée. Vous pouvez spécifier ici la scène à lier à la bande, ainsi que la caméra à utiliser.
- Camera Override
- Permet de forcer l'utilisation d'une caméra, même si elle n'est pas explicitement active dans la scène.
Panneau "Scene Preview/Render"
Ce panneau est présent tout le temps, peu importe quelle bande est sélectionnée. Il permet de contrôler l'affichage des scènes 3D dans la fenêtre de preview.
- OpenGL Preview
- Pour utiliser OpenGL
- Draw Method
- Pour choisir une méthode d'affichage (fil de fer, solide, texturée, rendu...)
- Textured Solid
- Pour dessiner les textures assignées aux faces des objets, avec la méthode d'affichage "solide".
Panneau "View settings"
Ce panneau est présent tout le temps, peu importe quelle bande est sélectionnée. Il permet de contrôler l'affichage dans la fenêtre de preview.
- Show Overexposed
- Ce paramètre permet d'ajouter des zebras sur les zones sur-exposées, en définissant le seuil de sur-exposition.
- Safe Margin
- Affiche des pointillés pour délimiter les marges de sécurité dans la fenêtre de preview.
- Proxy render size
- Choisissez dans la liste un mode de rendu qui vous permettra de travailler sans ralentissement d'affichage.
Ajuster la Vue
Utilisez ces raccourcis pour ajuster l'espace de travail du séquenceur :
- Pan MMB

- Zoom Wheel

- Défilement vertical ⇧ ShiftWheel
 , ou utiliser la barre de défilement à gauche.
, ou utiliser la barre de défilement à gauche. - Défilement horizontal CtrlWheel
 , ou utiliser la barre de défilement en bas.
, ou utiliser la barre de défilement en bas. - Zoom Vertical, déplacer les cercles aux extrémités de la barre de défilement verticale.
- Zoom Horizontal, déplacer les cercles aux extrémités de la barre de défilement Horizontale.
Comme d'habitude, le menu "View" contrôle ce que vous voyez dans l'espace de travail.
- Properties N
- Ouvre le panneau des propriétés
- View all Sequences ↖ Home
- Ajuste la vue du séquenceur afin de montrer toutes les bandes.
- Fit preview in Window ↖ Home
- Ajuste la taille du preview pour qu'il prenne toute la fenêtre. Utilisez ceci quand vous avez beaucoup de bandes et que vous voulez utiliser au maximum l'espace disponible sur votre écran.
- Show Preview 1:1 1 NumPad
- Ajuste la taille du preview à l'échelle 1:1.
- View Selected . NumPad
- Ajuste la vue du séquenceur afin de ne montrer que la (les) bande(s) sélectionnée(s)
Mode: Séquenceur
Raccourci clavier: CtrlT
Menu: View -> Show Frames, View -> Show Seconds toggle
- Show seconds
- Affiche les secondes, ou le numéro des "frames" dans l'indicateur de numéros des "frames" et la barre de navigation horizontale.
- Show Frame Number Indicator
- Affiche / cache l'indicateur de numéros de "frames" en bas du curseur de temps.
- Safe Margin
- Affiche des pointillés pour délimiter les marges de sécurité dans la fenêtre de preview.
- Sync Markers
- Transform Markers as well as Strips.
Scrubbing
Pour avancer ou reculer dans le film, il suffit de cliquer-déplacer LMB ![]() dans l'espace de travail du séquenceur, ou bien dans la fenêtre Timeline. Cliquer-déplacer horizontalement pour faire bouger le curseur de temps (barre verticale qui indique la frame courante), et l'image de la fenêtre de prévisualisation se met à jour avec le résultat du montage pour la frame courante.
dans l'espace de travail du séquenceur, ou bien dans la fenêtre Timeline. Cliquer-déplacer horizontalement pour faire bouger le curseur de temps (barre verticale qui indique la frame courante), et l'image de la fenêtre de prévisualisation se met à jour avec le résultat du montage pour la frame courante.
Le déplacement en temps réel dans le film est possible sur des ordinateurs relativement puissants sur les séquences d'images, les vidéos ou les scènes. Les images de scènes doivent être rendues individuellement, ce qui peut prendre du temps.
Modes d'affichage
Les icônes présents dans l'entête permettent de changer le mode d'affichage du séquenceur vidéo. Par défaut, seul le séquenceur est affiché (premier bouton). Le second bouton sert à n'afficher que la fenêtre de prévisualisation, et le troisième bouton affiche les deux (le séquenceur en bas, et la prévisualisation en haut).
Quand la fenêtre de prévisualisation est affichée, quelques options sont disponibles pour modifier le type de prévisualisation à afficher. Elles sont expliquées dans la section Display Modes Page|eng.
Prévisualisation de Scene
("Scene Preview/Render")
Cette section se trouve dans le panneau des propriétés (N) :
- Open GL Preview
- Si vous disposez de Open GL, cochez cette case pour l'utiliser lors des rendus de prévisualisation.
- Draw method
- Ce menu déroulant vous permet de changer la méthode de rendu utilisée dans la prévisualisation (boite, file de fer, solide, texturé, matériau, rendu)
Paramètres de la prévisualisation
("view settings")
Cette section se trouve aussi dans le panneau des propriétés (N) :
- Show Overexposed
- Ce paramètre permet d'ajouter des zébras sur les zones sur-exposées dans la fenêtre de prévisualisation, en définissant le seuil de sur-exposition.
- Safe Margin
- Affiche des pointillés pour délimiter les marges de sécurité dans la fenêtre de prévisualisation.
- Proxy Render Size
- Choisissez dans la liste un mode de rendu ou une résolution qui vous permettra de travailler sans ralentissement d'affichage. La résolution "Scene Render Size" correspond à la résolution déterminée dans les paramètres de rendu, du panneau "Render".
Rafraîchir la prévisualisation
Certaines opérations, comme par exemple bouger un objet dans la vue 3D, peuvent ne pas être répercutées dans la sortie de prévisualisation du séquenceur. De plus, si une image ou une vidéo source est modifiée depuis un logiciel tiers, Blender ne peut pas le savoir. Pour forcer Blender à relire les fichiers, et pour forcer le rafraîchissement de la vue 3D, vous pouvez cliquer sur le bouton "Refresh".
blender 2.67
Ce bouton semble avoir disparu...
|
Selecting Strips
The Select Menu helps you select strips in different ways.
- Strips to the Left
- Select all strips to the left of the currently selected strip.
- Strips to the Right
- Select all strips to the right of the currently selected strip.
- Select Surrounding Handles AltCtrlRMB

- Select both handles of the strip, plus the neighboring handles on the immediately adjoining strips. Select with this method to move a strip that is between to others without affecting the selected strip's length.
- Left Handle AltRMB

- Select the left handle of the currently selected strip.
- Right Handle CtrlRMB

- Select the right handle of the currently selected strip.
- Linked
- Select all strips linked to the currently selected strip
- Select All A
- Selects all the strips loaded.
- Select Inverse
- Inverts the current selection.
- Border Select B
- Begins the Box mode select process. Click and drag a rectangular lasso around a region of strips in your Sequence workspace. When you release the mouse button, the additional strips will be selected.
Moving and Modifying Strips
G Moves the selected strip(s) in time or in channels. Move your mouse horizontally (left/right) to change the strip's position in time. Move vertically (up/down) to change channels.
- To snap while dragging hold Ctrl
- To 'ripple edit' (Make room for strips you drag) hold Alt when placing a strip.
If you have added a strip by mistake or no longer want it, delete it by pressing X or using this menu option.
Duplicate a strip to make an unlinked copy; drag it to a time and channel, and drop it by LMB ![]() click.
click.
The Strip Menu contains additional tools for working with strips:
- Grab/Move
- Grab/Extend from Frame
- Cut (hard) at frame
- Cut (soft) at frame
- Separate Images
- Deinterlace Movies
- Duplicate Strips
- Erase Strips
- Set Render Size
- Make Meta Strip
- UnMeta Strip
- Reload Strips
- Reassign Inputs
- Swap Inputs
- Lock Strips
- UnLock Strips
- Mute Strips
- Un-Mute Strips
- Mute Deselected Strips
- Snap Strips
- Swap Strips
Snap to Frame
⇧ ShiftS Position your cursor (vertical green line) to the time you want. Snap to current frame to start a strip exactly at the beginning of the frame. If your Time display is in seconds, you can get to fractional parts of a second by zooming the display; you can get all the way down to an individual frame.
Separate Images to Strips
Y Converts the strip into multiple strips, one strip for each frame. Very useful for slide shows and other cases where you want to bring in a set on non-continuous images.
Editing Strips
- RMB
 in the middle of the strip selects the entire strip; holding it down (or pressing Grab) and then moving the mouse drags a strip around.
in the middle of the strip selects the entire strip; holding it down (or pressing Grab) and then moving the mouse drags a strip around.
- RMB
 on the left arrow of the strip selects the start frame offset for that strip; holding it down (or pressing Grab and then moving the mouse left/right changes the start frame within the strip by the number of frames you move it:
on the left arrow of the strip selects the start frame offset for that strip; holding it down (or pressing Grab and then moving the mouse left/right changes the start frame within the strip by the number of frames you move it:
- If you have a 20-image sequence strip, and drag the left arrow to the right by 10 frames, the strip will start at image 11 (images 1 to 10 will be skipped). Use this to clip off a rollup or useless lead-in.
- Dragging the left arrow left will create a lead-in (copies) of the first frame for as many frames as you drag it. Use this when you want some frames for transitions to the this clip.
- RMB
 on the right arrow of the strip selects the end frame of the strip; holding it down (or pressing Grab) and then moving the mouse changes the ending frame within the strip:
on the right arrow of the strip selects the end frame of the strip; holding it down (or pressing Grab) and then moving the mouse changes the ending frame within the strip:
- Dragging the right arrow to the left shortens the clip; any original images at the tail are ignored. Use this to quickly clip off a rolldown.
- Dragging the right arrow right extends the clip. For movies and images sequences, more of the animation is used until exhausted. Extending a clip beyond its end results in Blender making a copy of the last image. Use this for transitions out of this clip.
Multiple selection
|
- STRIP EXTEND. With a number of Image strips selected, pressing E enters EXTEND mode. All selected strip handles to the "mouse side" of the current frame indicator will transform together, allowing you to essentially extend the strips that fall exactly on the current frame marker and having all others adjust to compensate.
While splicing two strips happens just by placing them finish-to-start, cut a strip by pressing K to cut. At the selected frame for the selected strips, K cuts them in two. Use Cut to trim off roll-ups or lead-ins, or roll-downs or extra film shot ("C" was already taken for Change).
Action Stops
When extending the start beyond the beginning or end after the ending, keep in mind that only the last image copies, so when viewed, action will stop on that frame. Start your transition (fade, cross) a little early while action is still happening so that the stop action is not that noticeable (unless, of course, you want it to be, like the 80's drama sitcoms).
|
Change the length of an effect strip by changing the start/end frame of the origin strips.
Copy and Paste
You can copy a clip and paste it using the two header buttons.
Meta Strips
A Meta-Strip is a group of strips. Select all the strips you want to group, and Make them into one meta. The meta spans from the beginning of the first strip to the end of the last one, and condenses all channels into a single strip, just like doing a mixdown in audio software. Separating (ungrouping) them restores them to their relative positions and channels.