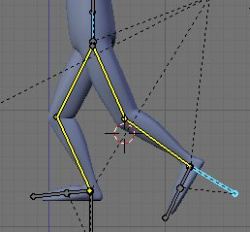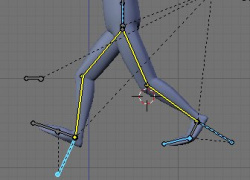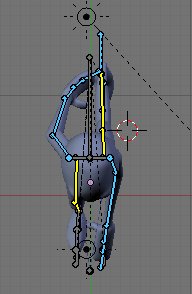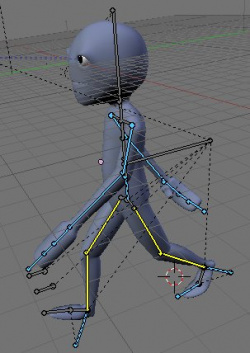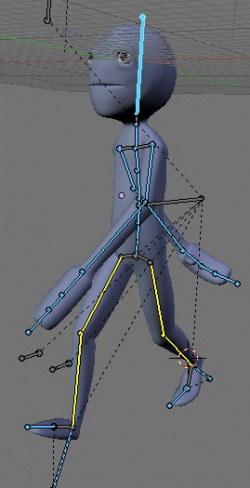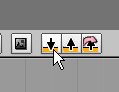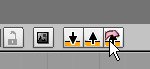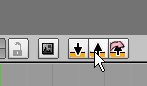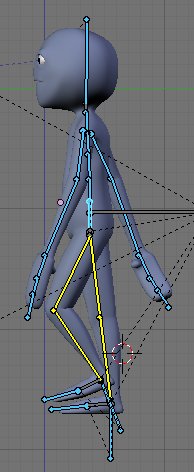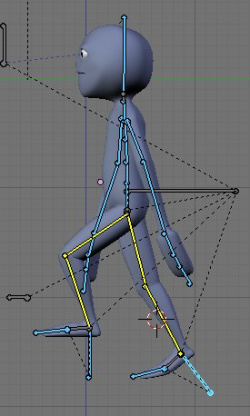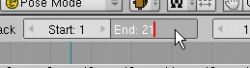「Doc:JA/2.4/Tutorials/Animation/BSoD/Character Animation/2-second animation」の版間の差分
細 (1版 をインポートしました) |
|
(相違点なし)
| |
2018年6月29日 (金) 05:47時点における最新版
目次
歩行サイクルの作成
- アクション名のすぐ隣にある小さな矢印をクリックし、 Add Newを選択します。
- 新しいアクションを、 "walkcycle" かなにか似たような名前に変更します (私達が次に何をするのか推測できますか?)
- A-A-Xですべてのキーを削除します。新しいアクションを作成すると、直前に選択したアクションのコピーが作成されます。なので、これらのキーは単なるコピーです。
- "Wave" アクションがまだそこにあるかは、アクションエディタの下部のドロップダウンメニューでそれを選択することで確認することができます。
Note
Two important notes on Actions:
|
- フレームスライダを動かして、フレーム1にします。
- A-A-AltR-AltGで、アーマチュアのすべてのボーンの位置と回転をクリアします。 たとえ "Record" ボタンが押されていても、回転と場所をクリアするときには、キーは追加 さ れ な い ことに注意してください。 キーの自動挿入は、場所や向きのクリアを、実際の移動とは認識しません (これは良いことですが、重要なので覚えておきましょう)。
接地ポーズ
walkcycleにおいて、接地ポーズというのは、先をいく足がキャラクターの前でちょうど地面に触れる瞬間のことです。 一般的にwalkcycleで最初にアニメーション化するポーズです。
Note
私がボーンの動き作るたびにそれぞれのスクリーンショットを撮るというのは非現実的です。 私は最初のポーズをざっと案内し (接地ポーズ)、そしてそのうえで、それぞれの主要なポーズの、前面、側面、上部、斜めのビューからのスクリーンショットを提示していきます。
|
- 3Dウィンドウで、正投影モードのサイドビューに切り替えます (3 NumPad と 5 NumPad)。
- Auto IK がオフになっていることを確認してください 、そうでなければIKソルバは、足に作用しません。
- spine1 をZ軸方向で少し下に移動し、足が曲がるようにします。
- leg.lを選択します。 サイドビューに戻る前に、それが見えるようにビュー動かす必要があるかもしれません。 あるいは代わりに、アクションエディタで leg.l チャネルを選択して、ボーンを選択することもできます。
- leg.l を後ろと上に移動します。
- leg.lを回転させて . . .
- . . . そして toe.l を回転させ、つま先で足を曲げます。
- 体の正面で leg.r ボーンをつかんで回転させます。
- 今度は腕にポーズをつけます。 私は Auto IK をオンにして腕の概形を得るやり方好みますが、その後作業が済んだらすぐにオフにします。 ビューを周りに動かして、腕の動きや曲がりを求める方向にする必要があるかもしれません。 足と腕は正反対に移動することに留意しましょう: 右脚が前なら右腕は後ろという意味です。 こちらが、私が腕にポーズをつけた後の、フロントビュー、サイドビュー、およびトップビューです:
- 背骨に少し時間をかけましょう: 歩いているときに、前に出る手によって背骨の上部がそちらに向かってねじられ、そして後ろにくる手によって背骨の下部がそちらに向かってねじられます。 しかし気をつけなければならないのは、下部脊椎のボーンを回転させることにより、上部脊椎、首、そして頭も同様に回転してしまうことです。 なので、上部脊椎のボーンを反対向きに回転させて戻すことで補正する必要があります。
- 脊椎、首と頭のボーンを回転させた後、私は下の画像のようにポーズをつけました。 目が eyes ボーンに従い続けていることにも注目しましょう。
ポーズを反転
- アーマチュアのすべてのボーンを選択してください。
- 3Dウィンドウの下部にある "Copy pose" ボタンをクリックします。 これはキー (位置、回転、およびスケール) をコピーするもので、対象は既にキーを持ち選択されているボーンすべてです。
Note
|
- ↑でフレーム11に移動します。
- フレーム11で、 "Paste flipped pose" ボタンをクリックしてください。 これは、直前にコピーしたポーズを、鏡像反転させてペーストしてくれるもので、非常に便利なツールです!
Note
これが、ボーンの "l" と "r" の命名に手間をかけた理由の一つです。 Blender はボーンが体の反対側にあることを認識し、計算を行い、反転したポーズを自動的に挿入してくれます。
|
- "Paste pose" ボタンををクリックします。 こうすると、フレーム1からコピーしたポーズをフレーム21に貼り付けます (反転はなし) 。"Wave" アクションで使用した ⇧ ShiftD と同じように使えます。
- アクションエディタまたはタイムラインで、フレームスライダをフレーム1〜21の間で前後に動かして、キャラクターの歩きを確認しましょう。 最初の接地ポーズから、逆の接地ポーズへ、そして最初のポーズに戻るまで、この場合で21フレームかかります。 walkcycleの他の全ては、フレーム1〜21の間にキーをつめこんでいきます。
もしポーズの反転貼り付けが動作しなかったら . . .
時々ポーズを反転貼り付けするときに、期待どおりに動作しないことがあります。 その場合は、以下のトラブルシューティングの手順に従いましょう:
- アーマチュアのオブジェクトのモードで、 AltR を押して、アーマチュアの回転をクリアします。
- もしアーマチュアが少しでも回転していると、それが問題の一因 (またはもしかすると全原因) になりえます。 ポーズを正しくミラーするために、アーマチュアオブジェクトの回転は、X、Y、Zで (0,0,0) にする必要があります。
- それを修正するには、 CtrlZ を使ってundoし、回転をクリアしましょう。
- その後、まだオブジェクトモードのままで、 CtrlAを押しましょう。 ダイアログボックスが、 "スケールと回転を適用しますか。"と訊いてきます。 ダイアログボックスをクリックして、承認しましょう。 こうすると、回転の基準点をリセットし、そして現在の回転を (0,0,0)に強制します。
- さて、コピーして、反転ポーズを貼り付けてみましょう。
- もしそのトリックを行っていなければ、この時間で bone roll anglesを点検しておきましょう。
- アーマチュアのエディットモードで、 N を押して Transform Properties パネルを表示します。
- ボーンを選択した状態だと、そこに Rollの数値フィールドがあるはずです。 この数値はゼロになっているはずです。 そうでない場合は、ゼロを入力しましょう。 時々IK制約では、ゼロを入力した後でも、この数字が0.001のようになってしまうことがますが、それくらい近ければ十分です。
- さあ反転ポーズを貼り付けましょう。
この方法でアーマチュアに変更を加えると、おそらくあなたの既存のポーズおよびアクションはめちゃくちゃにされるので、それらを再び行う必要があります。
Recoil pose
walkcycleの最初のカットを、一つのポーズに何度かマウスクリックしながら作りました! 次に、つい先ほど作成したものの間にポーズを追加することで、歩行を改善させていきましょう。
リコイルポーズというのは、前の足に体重をかける時のものです。 前の足は平らになり、体は少し下に弾みをつけます。
- フレーム2に移動します。
- AltRで leg.r の回転をクリアします。
- 回転キーを設定しますが、ボーンは回転させないので、 R-↵ Enterと押します。
- spine1 ボーンをつかんで、少し下に移動させます。 私はGを押した後、 ↓ を何度か押して、少しづつ移動させることにしました。
- サイドビューしかお見せしていませんが、それが変更のすべてを示しています。
- このポーズをコピーして、反転ポーズを10フレーム後のフレーム12にペーストします。
Passing pose
- フレーム6に移動します。
- leg.r と toe.r を調整して、足が地面に平らになるようにします。
- spine1 を上に移動させて、右脚をほとんどまっすぐにします。
- 一旦完了したら、ポーズコピーして、反転ポーズを10フレーム後のフレーム16に貼り付けましょう
High point
- フレーム8に移動します。
- leg.r を回転させて、もっと下を指すようにします。
- toe.r を回転させて、それが地面に当たるようにします。
- spine1 を少し上に移動させます。 spine1 はこのポーズで、その最高点にあるはずです。
- 反転ポーズをフレーム18に貼り付けましょう。
Viewing the animation
- タイムラインウィンドウで、Start: フレームを1に、End:フレームを21に設定します。 こうすると、これらのフレームでだけアニメーションを再生します (我々がキーフレームを持っているフレームだけにします)。
- 3Dウィンドウで、 AltA を押して アニメーションをスタートさせましょう。 アニメーションを再生しながら、ビューを周りに回転させたりズームすることができます (ただしWheel
 の代わりに、 CtrlMMB
の代わりに、 CtrlMMB  を使用する必要があります )。
を使用する必要があります )。
walkcycleの微調整
walkcycleの調整に、もっと時間をかけることもできます。 私は少し遅れた位置にお辞儀を追加するとともに、手や足の指にちょっとした副次的な動作を追加しました。 For inspiration, check out the BioMotionLab Walker site.
You can download the .blend file so far here: Media:WalkcycleTest.blend
Summary
We created a new Action and animated a walkcycle in the Action Editor. Next, we'll mix the "Wave" action and the "Walkcycle" action together.
|
Next:Using the NLA Editor
Previous: Animating a simple action