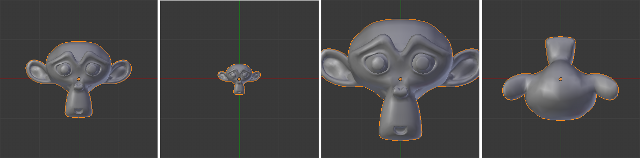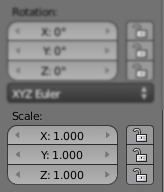「Doc:JA/2.6/Manual/3D interaction/Transformations/Basics/Scale」の版間の差分
(translate into ja) |
細 (1版 をインポートしました) |
(相違点なし)
| |
2018年6月29日 (金) 05:55時点における最新版
拡大縮小
モード: オブジェクトモードおよび編集モード
ホットキー: S
メニュー: オブジェクト/メッシュ/曲線/サーフェス » トランスフォーム » 拡大縮小
解説
Sを押すと拡大縮小トランスフォームモードに入ります。このモードではマウスポインタの位置に応じて選択要素が内側に縮小、もしくは外側に拡大されます。マウスポインタがピボットより離れるほど要素のサイズは大きくなり、近づくほど小さくなります。マウスポインタがピボットの元の側から反対側に入っても拡大縮小は負の方向に続けられ、要素を反転させます。
要素の拡大縮小には次のような方法があります:
- キーボードショートカット (S)
- マニピュレータ
- プロパティメニュー(N)
基本的な拡大縮小の使い方と一般的なオプションを以下に述べます。さらなる情報、例えば精密制御(Precision)、軸ロック(Axis Locking)、数値入力(Numeric Input)、スナップ(Snapping)と多様なピボット(Pivot Point)などのオプションの詳細情報は、トランスフォームコントロールと座標系のページにあります。
トランスフォームコントロールについてもっと詳しく »
座標系についてもっと詳しく »
使い方
キーボードショートカットを使った拡大縮小
拡大縮小の量は 3Dビューの左下隅に表示されます。
拡大縮小の軸を制限する(軸ロック)
軸ロックを使って、拡大縮小を特定軸に制限することができます。拡大縮小を制限するには、次のショートカットを使います:
- S, X: X軸 に対してのみ拡大縮小
- S, Y: Y軸 に対してのみ拡大縮小
- S, Z: Z軸 に対してのみ拡大縮小
軸ロックは拡大縮小モードに入ってから MMB ![]() を押しても有効にできます。マウスを希望する方向に動かしてください。例:
を押しても有効にできます。マウスを希望する方向に動かしてください。例:
拡大縮小の精密な調整
拡大縮小の精密制御が可能です。⇧ Shift と Ctrl キーで拡大縮小を不連続な量に制限できます。拡大縮小モードに入れば、拡大量を Blender単位(BU)の 数値 で入力することもできます。
- Ctrlを押し続けると、選択要素の拡大縮小の刻み幅が0.1 BUずつになります。
- 拡大縮小中に ⇧ Shift を押し続けると、選択要素を非常に細かな刻み幅で拡大縮小できます。
- 拡大縮小中に ⇧ ShiftCtrl を押し続けると選択要素の拡大縮小が 0.01 BU ずつになります。
- Sを押して数値を入力し、↵ Enter で確定します。
| 座標系に影響される拡大縮小 | |
| デフォルトでは、すべての拡大縮小ははグローバル座標系で行われます。拡大縮小の軸は「軸キー」を2度押すと変更できます。例えば、S、X、Xと押せばデフォルトではローカル座標系で拡大縮小が行われるようになります。 |
精密制御についてもっと詳しく »
数値を使ったトランスフォームについてもっと詳しく »
座標系についてもっと詳しく »
マニピュレータを使った拡大縮小
3Dビューのヘッダーで、マニピュレータが有効であることを確認してください(赤、緑、青の3つ組が選択されているかどうか)マニピュレータの種類を拡大縮小にしてください(下図でハイライトされている箱型のアイコン)
![]()
- RMB
 で要素を選択します。
で要素を選択します。 - マニピュレータの色のついた軸のいずれかをLMB
 を使ってドラッグし、オブジェクトをその軸に沿って拡大縮小させます。マニピュレータといっしょに⇧ Shift、Ctrlを使ったり、数値入力をしたりしてさらに細かく操作することもできます。
を使ってドラッグし、オブジェクトをその軸に沿って拡大縮小させます。マニピュレータといっしょに⇧ Shift、Ctrlを使ったり、数値入力をしたりしてさらに細かく操作することもできます。 - LMB
 を離すか、Space か ↵ Enter を押すと変更が確定します。また、RMB
を離すか、Space か ↵ Enter を押すと変更が確定します。また、RMB  か Esc で変更をキャンセルできます。
か Esc で変更をキャンセルできます。
プロパティパネルを使った拡大縮小
拡大縮小値は、プロパティパネル (N) でトランスフォームのスライダーの値を変更して指定することもできます。特定軸に沿った拡大縮小は、南京錠のアイコンで有効化/無効化できます。
パネルについてもっと詳しく »
拡大縮小のモードについてもっと詳しく »