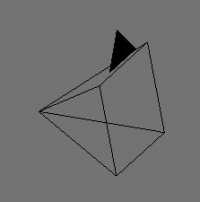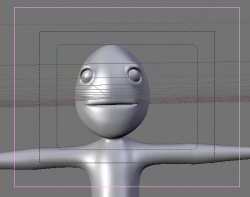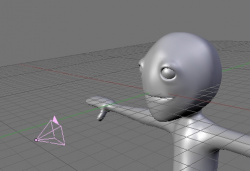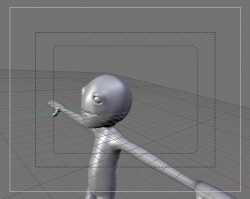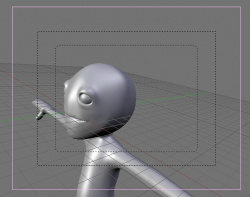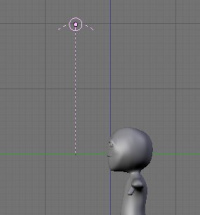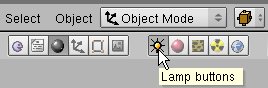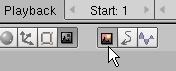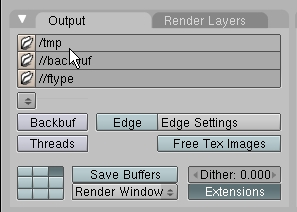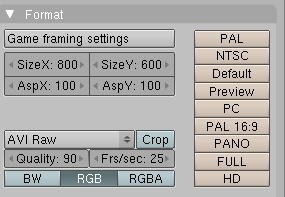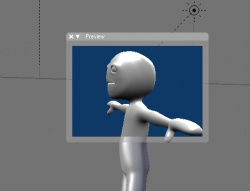「Doc:JA/2.4/Tutorials/Animation/BSoD/Character Animation/Lighting」の版間の差分
細 (1版 をインポートしました) |
|
(相違点なし)
| |
2018年6月29日 (金) 05:45時点における最新版
ライティングとレンダリング
キャラクターはモデル化したので、今から照明を設定したり、シーンを出力して画像にすること ("レンダリング")にとりかかれます。
デフォルトのBlenderのシーンは、キューブ、ランプ、およびカメラを持っています。 このチュートリアルの最初のステップで、我々はそのすべてを削除したので、いまあるのはまっさらなシーンです。いまから、レンダリングするためのカメラをシーンに追加したり、照明用のランプを追加していきます。
カメラを追加
カメラ は、Blenderの特別な種類のオブジェクトです。 カメラのビューは、最終出力のビューを決定します。静止画やアニメーションのどちらにも使用されます。
- 正面ビューに切り替えます (1 NumPad)。
- Space>>Cameraでカメラを追加します。 これは、3Dカーソルがどこにあろうとも、カメラを追加しますが、どこに置くかはあまり気にしなくてかまいません。 これからカメラを移動させていくからです。 シーン内には今別のオブジェクトがあるということに注意してください (The camera)。 正方形の部分はカメラの前で、上向きの黒の矢印でカメラの面する方向がわかります。
- 0 NumPadで camera view に切り替えます。 カメラビューにいるときには、3Dウィンドウの中央付近に長方形のアウトラインが表示されるので、見分けられるはずです (Camera view)。 真ん中のアウトラインは、カメラのビューの境界を示しています。 外側の実線は、カメラオブジェクト自体になります。
- カメラビューから抜け出すために、別のビューコントロールを使用します (MMB
 またはテンキーのいずれか)。 これをいま実行して、そして3Dウィンドウでビュー動かして、カメラを向けたいほうへのビューにします (Moving to a new view)。
またはテンキーのいずれか)。 これをいま実行して、そして3Dウィンドウでビュー動かして、カメラを向けたいほうへのビューにします (Moving to a new view)。
- このビューにカメラをスナップするには CtrlAlt0 NumPadを使用します。 これをつかうと、自動的にカメラビューに入ります (New camera view)。
- カメラオブジェクトを選択しておきましょう、もしまだ選択していなければ (RMB
 on the outer solid line)
on the outer solid line)
Camera keyboard controls
0 NumPad - カメラビュー。
CtrlAlt0 NumPad - カメラを現状のビューにスナップさせる。
G-MMB ![]() をカメラビューのときに使うと (そしてカメラが選択状態になっていると) ズームします
をカメラビューのときに使うと (そしてカメラが選択状態になっていると) ズームします
MMB ![]() またはテンキーでビューを切り替えると、カメラビューを抜けます。
またはテンキーでビューを切り替えると、カメラビューを抜けます。
Ctrl0 NumPad - 選択したオブジェクトをカメラに変えます (Watch out! See the "Camera troubles" note)
Camera troubles?
ときどき CtrlAlt0 NumPadで現在のビューにカメラをスナップするときは、 Alt キーを押しそこねやすいです。 もしそうなっても、実際には Ctrl0 NumPadを押せば、 選択しているオブジェクトがカメラに変わります。 これが可能なのは、Blenderが非常に柔軟であるためで、そして任意のオブジェクトをカメラとして動作させることができます。 とはいえ、誤ってこの操作を行うと、非常にイライラさせられるかもしれません。 お使いのカメラが期待通りに動作していないようには思われる場合は、あなたが選択していたオブジェクトをカメラに変えてしまったからかもしれません。 この問題を解決するには:
|
ランプの追加
さて、シーンにライトを追加していきます。 これは非常にシンプルな照明の設定になります: single lamp を使用します。
- カメラビューから抜けます。
- Space>>Lamp>>Hemiで、3Dカーソルの位置に 'Hemi lamp を追加します (The new Hemi lamp)。 "Hemi" は "hemispherical"の略で、空の均一な光をシミュレートします。 S無限大の光源をシミュレートするので、ヘミランプの 位置 は問われず 、その 回転 のみが関係してきます。 このランプおよび他の種類のランプについては、 Doc:Manual/Lighting/Lampsで読むことができます。
- ヘミのランプが選択されている状態で、 AltR と押すと、 回転をクリアします (Hemi lamp, rotation cleared)。 このようにランプをリセットすると、まっすぐ下を指すようになります。 その方向は長い破線で示されます:今はまっすぐ下を指しています。
- ヘミランプはどこでもあなたが好きなところへ移動させることができ、私は上方の少し離れたところに動かすことにしました。 ヘミランプにおいては、回転のみが要因となることをわすれずに。
テストレンダリング
シーン内に少なくとも1つの光があるので、今ならもうテスト レンダリングを行うことができます。 レンダリングは、各物体に当たる光の反射の仕方を計算し、そしてこの計算結果を画面上の画像に変換するプロセスです。 シーンの複雑さに応じて、レンダリングに長い時間がかかることがあります。 今のところ、レンダリングにはデフォルトそのままの設定を使用していきます。
- F12 を押してレンダリングしましょう 。 現れる新しいウィンドウは、レンダーウィンドウというもので、最終製品がどのようなものかを表示します。
- 画像を保存したい場合は、保存ウィンドウで F3 を押してください。
- Esc を押すか、レンダーウィンドウを閉じると、メインのBlenderのウィンドウに戻ります。
ランプを少し明るくしてみましょう。
- ヘミランプを選択してください。
- ランプボタンのところで (The Lamp buttons)、ランプパネルを探します。
- ランプの名前を ("Lamp" がデフォルト) 、Hemiにかえます (Settings for the Hemi lamp)。
- スライダを移動させるか、番号をクリックして中に入力して、 Energy を 1.5 を1.5に変更します。こうすると、ヘミランプが少し明るくなります。 エネルギーの設定を気軽にいじくりまわしてみましょう。 たとえ小さな変更でも ( 1.0 から 1.5 のような) でも顕著です。
- F12を使用してレンダリングすることで、照明を試してみてください。
Blender:Render Window Info/Tips
|
Rendering
レンダリングの設定は、レンダリングボタンのところで見つかるでしょう。
特に注目すべき点は以下のとおりです:
レンダリングが保存される場所を、Output パネルの一番上の行で指示できます。 とはいえこれは静止画よりもむしろアニメーションのときに効果を発揮します。 レンダーウィンドウで F3 を使用することで、レンダーをいつでもディスクへ保存できます。 ファイルブラウザウィンドウが開いて、保存先を選択できます。
OSA ボタンは、オーバーサンプリングの略で、アンチエイリアシングとしても知られるものです。 アンチエイリアシングとはエッジを滑らかにし、イメージをよりよく見せる方法で、計算時間が負担となります。 すばやくレンダリング行うだけなら、このボタンを無効にして、レンダリングをスピードアップさせ、逆にイメージの見栄えをよくしたい場合には有効にしましょう。 OSA のボタンの下の数字は標本の数を示しています: samples の値が大きくなると画像の仕上がりはより良くなりますが、その代わり描画に時間がかかります。
Render ボタンを押すと F12キーと同じことを行います。
Format パネルでは、レンダリングされたイメージのサイズを、 SizeX と SizeY のナンバーボックスで設定することができます。
また、メニューから画像のタイプを設定することができます。 これは、レンダリング後に F3 を押したときに保存される画像のタイプです。
実験的な目的で、照明のセットアップやマテリアルが正しいかを確認するときなどは、いつものF12 キーを押すやり方の代わりに、レンダリングプレビューを使用してみてください:
- 3Dウィンドウで、 ⇧ ShiftPを押します。
- プレビューが更新されるまでしばらく待ってください (お使いのコンピュータの速度に依存)
- MMB
 でビューを移動して、プレビューの更新を観察しましょう。
でビューを移動して、プレビューの更新を観察しましょう。
Render Preview - Caution!
When ⇧ ShiftP (Render Preview) is used some things are not rendered as faithfully as they would be in a true full render with F12. The advantage is Render Preview is much quicker and most of the time gives a very good representation of what a render result will look like. If a full render does not match a Render Preview, this could be the reason.
まとめ
カメラといくつかのライトを追加し、テストレンダリングを何度か行い、照明をチェックしました。 チュートリアルの次のセクションでは、皮膚や目に材料を追加して、その醜い光沢グレーの外観を取り払っていきます。
|
Next: BSoD/Introduction_to_Character_Animation/Materials_and_textures
Previous: Torso, legs, and feet