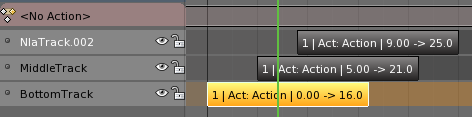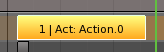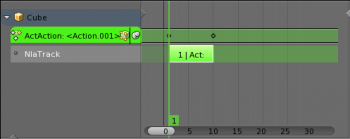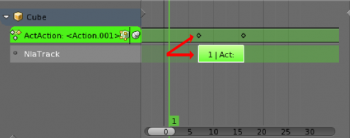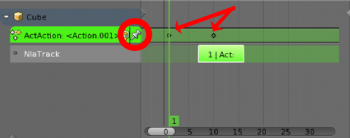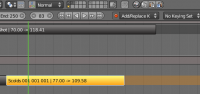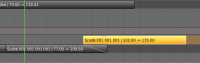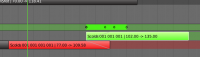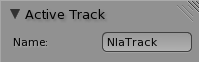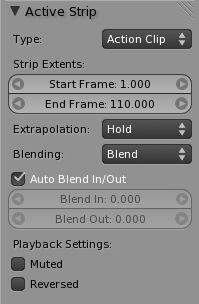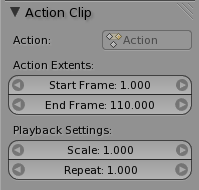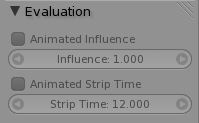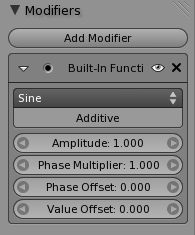「Doc:JA/2.6/Manual/Animation/Editors/NLA」の版間の差分
(Created page with "{{Page/Header|2.5|Doc:JA/2.5/Manual/Armatures/Mesh Skin Weighting|Doc:JA/2.5/Manual/Constraints}} {{review |text= ; Needs clarification & updates. |fixes=[[User:Rking/Doc:2.6/M...") |
細 (1版 をインポートしました) |
(相違点なし)
| |
2018年6月29日 (金) 05:46時点における最新版
Page status (reviewing guidelines)
|
ノンリニアアニメーション(NAL)エディタ
NLAエディタは退屈なキーフレーム作業をせずにアクションを操作、再構成できます。これは製作中のアニメーションに対して広範で重大な変更を、比較的簡単に行うためによく使われます。またこれはアクションを再構成し、レイヤー化することもできます。アニメーションを構成、バージョン管理するのが楽になります。
トラック
トラックはNLAにおけるレイヤーシステムです。基本的な使い方ではストリップを構成するのに使いますが、モーションを階層化することもできます。グラフィックソフトがピクセルを階層化するのと似ています。下のレイヤーが先で、上のレイヤーが後です。
ストリップ
三種類のストリップ(細長く続いたもの)があります。アクション、トランジション(移行)、メタです。 アクションは実際のキーフレームデータを内包しています。トランジションはアクション同士の間の動きを計算します。メタは複数のストリップをグループ化できます。
アクションストリップの作成
アクションをNLAで使うには、まずアクションストリップにする必要があります。それには、NLAでリストにあるアクションの隣の![]() マークをクリックします。
マークをクリックします。
Menu: Add → Action
トランジションストリップの作成
同じトラックにある二つのストリップを選択し、
Menu: Add → Transition
メタストリップの作成
たくさんのストリップを同じように動かすことが多いと感じたら、それをメタストリップにまとめると便利でしょう。 これは複数のストリップをグループにして、一つのストリップとして扱えます。
Menu: Add→ Meta Strips
ストリップの編集
アクションストリップの内容は編集できます。そのためには調整(Tweak)モードに入ります。
Hotkey: ⇆ Tab
Menu: View → Enter Tweak Mode
調整モードでストリップを動かすと、キーも一緒に移動することに気づくでしょう。場合によってはキーがオリジナルの位置にとどまってほしいこともあります。そうするにはストリップの横のunpinアイコンを押してください。
編集が終わったら、View > Exitまたはtabで調整モードを抜けます。
ストリップの再実体化
アクションストリップの内容は何度も使うことができます。ストリップを追加するには、ストリップを選択し、
Menu: Edit→ Duplicate Strips
一つのストリップの内容を調整すると、複製されたストリップも同様に変更されます。オリジナルのストリップは赤い色になります。
ストリップのプロパティ
ストリップのプロパティはヘッダからアクセスできます。
Menu: View→ Properties
ストリップの名前変更
すべてのストリップは名前が変更できます。ストリッププロパティの"Active Track"セクションで変更してください。
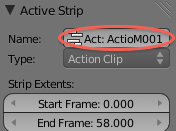
Active Track
ストリップが現在属しているトラックです。
Active Strip
ストリップそのものの属性です。typeはアクションクリップまたはトランジションクリップです。'Strip Extents'欄はストリップの属性であって、アクションの属性ではないことに注意してください。また、Extrapolationのリストにある"Hold"はクリップの前後両方に対して作用します。これは前のクリップが上手く働かなくなる可能性があります。
Active Action
これはストリップの「オブジェクト」としてのデータを表しています。オブジェクトの座標変換値に似ています。
Evaluation
influenceがアニメートしない場合、重なった部分のストリップは直線的に減衰します。
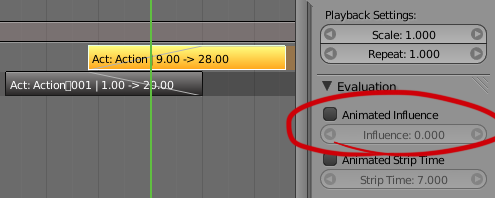
Strip Modifiers
メッシュやグラフの場合と同様に、モディファイアは様々な効果をスタックとして組み合わせられます。写真はごく一例です。