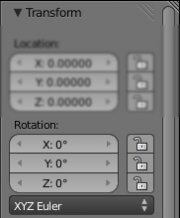「Doc:2.6/Manual/3D interaction/Transformations/Basics/Rotate」の版間の差分
(→Fine Tuning The Rotation: changed word entering to enter) |
(相違点なし)
|
2013年3月11日 (月) 11:27時点における版
Rotate
Mode: Object and Edit modes
Hotkey: R
Menu: Object/Mesh/Curve/Surface » Transform » Rotate
Description
Rotation is also known as a spin, twist, orbit, pivot, revolve, or roll and involves changing the orientation of elements (vertices, edge, face, Object etc) around one or more axes or the element's Pivot Point. There are multiple ways to rotate an element which include:
- The keyboard shortcut (R)
- The 3D manipulator widget
- The Properties menu (N)
Basic rotation usage and common options are described below. For additional information, you may wish to read the Transform Control and Orientation pages which provide more information about options such as Precision, Axis Locking, Numeric Input, Snapping and the different types of Pivot Point.
Read more about Transform Control »
Read more about Transform Orientations »
Usage
Rotation using the keyboard shortcut
- Use RMB
 to select the elements you want to rotate.
to select the elements you want to rotate. - Tap R once to enter rotation mode.
- Rotate the elements by moving the mouse. The closer the mouse is to the elements's center, the higher the rotation influence.
- LMB
 click to accept changes.
click to accept changes.
The amount of rotation will be displayed in the bottom left hand corner of the 3D window.
Constraining the rotation axis (axis locking)
Rotation can be constrained to a particular axis or axes through the use of Axis Locking. To constrain rotation, the following shortcuts can be used:
- R, X: Rotate only along the X Axis
- R, Y: Rotate only along the Y Axis
- R, Z: Rotate only along the Z Axis
Axis locking can also be enabled by pressing the MMB ![]() after enabling rotation and moving the mouse in the desired direction e.g.
after enabling rotation and moving the mouse in the desired direction e.g.
Read more about Axis Locking »
Fine Tuning The Rotation
Precise control can be had over rotation through the use of the ⇧ Shift and Ctrl keys to limit rotation to discrete amounts. You can also enter a numerical value in degrees to specify the amount of rotation after after initiating a rotation transformation.
- Hold Ctrl down while performing a rotation to rotate the selected element in 5 degree increments.
- Hold ⇧ Shift down while performing a rotation to rotate the selected element in 0.01 degree increments.
- Hold ⇧ ShiftCtrl down while performing a rotation to rotate the selected element in 1 degree increments.
- Press R, type in a number and press ↵ Enter to confirm.
- Press R,R to enable Trackball rotation.
| Orientation dependant rotations | |
| By default, all rotations happen around a Global Orientation. You can change the rotation orientation by pressing the axis key twice. For example, pressing R, X, X will by default set rotation to occur around the local orientation. |
Read more about Precision Control »
Read more about Numerical Transformations »
Read more about Transform Orientations »
Rotation with the 3D Transform Manipulator
In the 3D View header, ensure that the Transform Manipulator is enabled (the red, green, and blue triad is selected). Set the manipulator type to rotation (the highlighted arc icon shown below).
![]()
- Select your element with RMB
 .
. - Use LMB
 and drag any of the three colored axes on the rotation manipulator to rotate your object along that axis. You can also use ⇧ Shift, Ctrl or numeric input with the 3D manipulator widget for further control.
and drag any of the three colored axes on the rotation manipulator to rotate your object along that axis. You can also use ⇧ Shift, Ctrl or numeric input with the 3D manipulator widget for further control. - Your changes will be applied when you release LMB
 or press Space or ↵ Enter. Your changes will be cancelled if you press RMB
or press Space or ↵ Enter. Your changes will be cancelled if you press RMB  or Esc.
or Esc.
Read more about the 3D Transform Manipulator »
Rotation with the Properties Panel
Rotation values can also be specified in the Properties panel (N) by altering the degree value in the rotation slider of the Transform panel. Rotation along particular axes can be enabled or disabled by toggling the padlock icon. The rotation mode (Euler, Axis Angle, Quaternion) can also be set in this panel from the drop down box.
Read more about Panels »
Read more about rotation modes »
Additional detail about rotation modes »