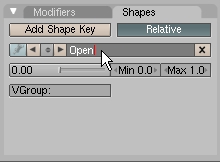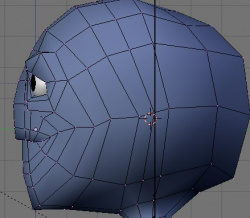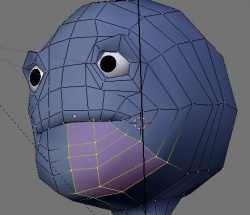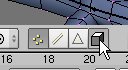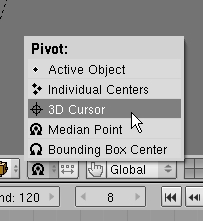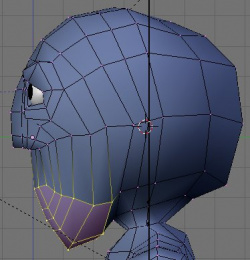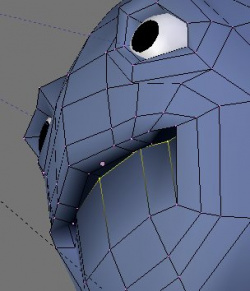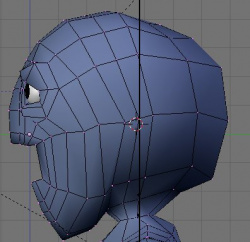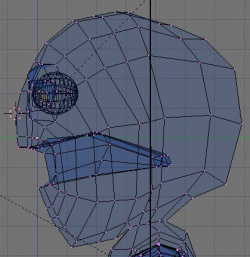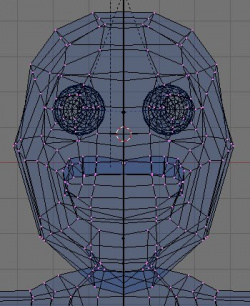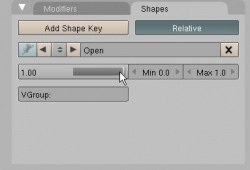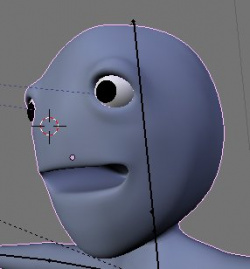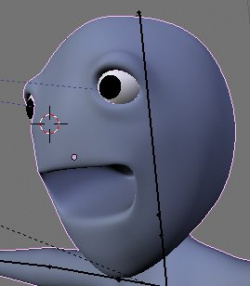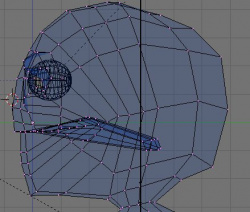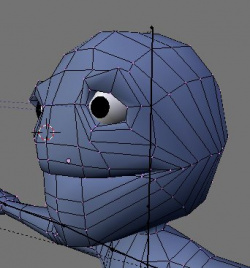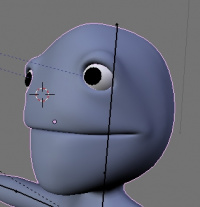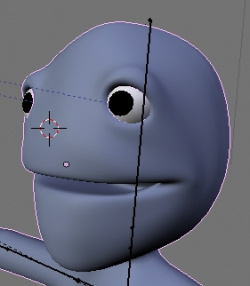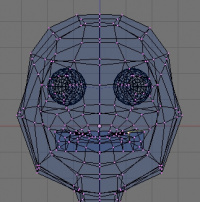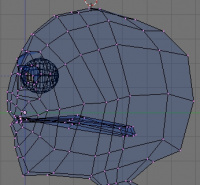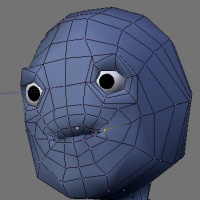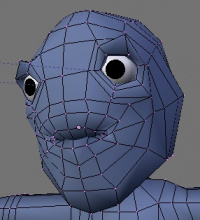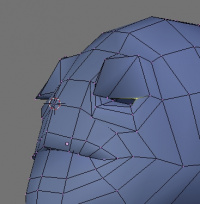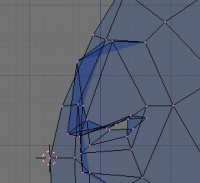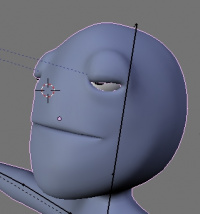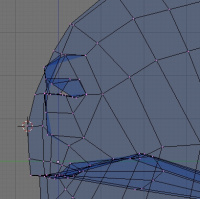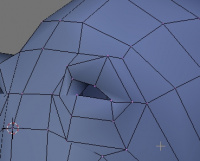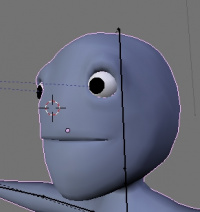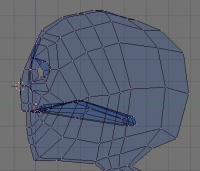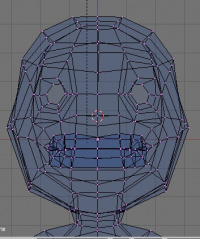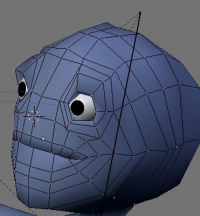Doc:JA/2.4/Tutorials/Animation/BSoD/Character Animation/Shapes
目次
Shape keys
最終的に我々は、このアニメーションに、音声を追加して、キャラクターの声にリップシンクさせていきます。 とはいえ、これを行うためには、口の形や表情を作る必要があります。
ある時点でボーンの位置の記述に使用したキーと同じように、 shape keys はメッシュ内の頂点の位置を記述します。
シェイプキーが最もよく使われるのは、顔の表情です。 "口をあける", "口を引き伸ばす", "口を狭める", "眉を上げる", "眉を下げる", そして "目を閉じる" のような基本的な形状キーをいくつか作成していきます。 その後、顔の表情をアニメーションと一緒にミックスさせたり、サウンドファイルにリップシンクさせることもできます。
シェイプキーのセットを作成するプロセスが、かなり時間がかかる可能性があることは、前もって言っておく必要があるでしょう。 頂点は個別に移動させる必要があり、表情を整える作業はとても骨が折れます。 十分に時間をかけて、キャラクターに命を吹き込む作業を楽しみましょう。
Creating the first shape key
まず、アーマチュアをその場にとどめて、表情を制作するときに、キャラクターがそのへんをぶらつきまわらないようにする必要があります。 これを行うには、
- アーマチュアを選択します。
- Editボタンの下のアーマチュアパネルで、 Rest Position ボタンを押してください。 再び Rest Position ボタンを押すまで、アーマチュアはその場にとどまります。
ここからは、顔の表情を作成します: エディットモードでさらにモデリングすることを意味します。
- キャラクターのメッシュを選択します。
- エディットボタンで、Shapesパネルを探します。 多くの場合、モディファイアスタックの隣のタブで見つかります。 メッシュの選択は、これらのコントロールを出現させる前に行われている必要があることに気をつけましょう。
- Add Shape Key ボタンをクリックします。 これは、メッシュの現在の形状に基づいて形状を作成するもので、 アーマチュアの影響は無視されます。 新しい形状が記録する唯一のものは、編集モードでの頂点の形状です。
Basis 形状は 、我々がモデリングしたキャラクターのデフォルトの形状で、変更を加えずに、そのまま残しておきたいですね。 これはすべての他の形状のベースとなる、基準形状です。
- もうひとつシェイプキーを追加します。 新しい形状キーは、前に選択されていたもののコピーです。 この場合、基礎形状のコピーになります。
- 新しい形状に "Open"という名前を付けます。
Note
これ以降、我々が編集モードに切り替えるときには、注意する必要があります。 このパネルで選択される各形状は、メッシュのエディットモードに入っているときに編集される形状です。
|
- Mesh Tools 1パネルで (これもまた Edit ボタンの下)、 X-axis mirror ボタンを押します。 これで、メッシュでの製作を対称的に行うことができます。 Mesh Tools 1パネルは、オブジェクトの編集モードにいるときにしか表示されないことに気をつけましょう。
OK、ではなぜミラーモディファイアを使用しなかったのでしょうか? それはミラーモディファイアを使用すると、形状キーとウェイトペイントがすべて失われてしまうことが判明したからです。 OK、ではキャラクターを作成したときに、このX-axis mirrorボタンを使用しなかったのなぜでしょうか? このツールは頂点の回転、移動、スケールだけのものだからです -- 押し出しを扱うことはできないのです。 確かに何度も押し出しを行いました! ポイントは、各ツールには制限があるということです。 我々は、押し出し作業を完了しており、頂点をあちこち移動するだけなので、X軸ミラーツールは今の私達には最適です。
口をあけた形状
"Open" 形状のモデリングを開始しましょう。 メッシュの元の状態は、 "Basis" 形状を作成することによって保存しているので、頂点をあちこち移動させても安全だということを思い出しましょう。 口を開くために頂点を1つ1つ移動することもできますが、もっと簡単な方法があります。 まず、口を開くとき、あごはまっすぐちょうどには下がらず、顎の付け根を蝶番として、弧を描いて スイング することを意識しましょう。 これを容易にシミュレートすることができます:
- メッシュの編集モードに入ってください。
- 顔の前面の中心線上の頂点を選択します。
- 3Dカーソルを、選択しているものにスナップさせるには、 ⇧ ShiftS → Cursor to Selectionを使いましょう。 これで、3Dカーソルが中心線上にきます。
- サイドビューに切り替えます。
- サイドビューで3Dカーソルを置き、 Ortho モードで (5 NumPad) 、大体図示の位置にくるようにします。 前の手順によってカーソルは中心線の上になっているので、サイドビューでカーソルを中央から左や右に移動することはできず (移動させられるのは前/後と上/下にだけです)、カーソルはまだ頭の中心にあります。
- 下顎を構成する頂点を選択します。 X軸ミラーが有効になっているので、選択する必要があるのは片側だけです。 口の中の頂点は心配いりません。まもなく手を加えます。 しかし、下唇の頂点は手直ししておくようにしましょう。
Remember
|
- サイドビューに切り替えます。
- ピボット中心を3Dカーソルに変更します。
- 3Dカーソル周りに顎を回転させます (R)。 求めていた概形が得られました。 さあ、開いた口の中も同様に手直しする必要があります。
- 口の内側の頂点のうち、下顎といっしょに移動させたいもの選択します。
- サイドビューで、同様に3Dカーソルの周りに回転させます。
下のスクリーンショットは、私がいくらか時間をかけて、喉の近くの頂点が滑らかになるように、手作業で移動させたときのものです。 また、私は口の中の頂点もいくつか周りに移動させました。 このような形状の構築は、多くの時間がかかり、そして反復作業でもあります。 我々はこの形状が "口を引き伸ばす"形状と組み合わされたときにどのように動作するかを確認する必要があり、必要に応じていくつか変更を行います。
結論からいうと、表情を構築するためには時間と練習が要ります。 くじけずに、扱い続けましょう。 時には新しい形状を作成してみたり、制作してきた形状を修正するではなく最初からやり直してみるのも有意義でしょう。
こちらにあるのは、いくらか時間かけて頂点を移動させた後の "Open" 形状を、3つのビューから見たものです。 最初の二つはワイヤーフレームで表示し、頂点の位置がよく見えるようにしています。
- ふたたびObjectモードに切り替えます。
- Shapesパネルのスライダを移動して、選択している形状 (この場合、 "Open" 形状) をどれくらい適用すべきかを決定しましょう。
スライダを移動するとき、アクションエディタと同様に、キーがスライダに表示されることに気付くはずです (Shapekeyエディタが、 "Editor Mode" のドロップダウンリストから選択されている場合)。 私はシェイプパネルのものを使用する代わりに、アクション·エディタのスライダーを使用することを好みます。特に複数の形状をミックスさせるときには (両方とも同じように動作します)。 このようにやってみましょう:
- アクション·エディタで、 "ShapeKey editor" モードを選択します。
- フレーム1で、 "Open" 形状のキーを、たとえば0%に設定します。
- ↑でフレーム11に移動します。
- "Open" 形状のキーを、例えば100%に設定します。
- フレームスライダを前後に移動させて、口が開いたり閉じたりすることを確認しましょう!
- "Open"形状に満足がいったら、フレーム11のキーを削除し (それを選択し、 Xを押す)、フレームスライダをフレーム1に移動させて、 "Open" 形状をもとの0%に設定します。
口を引き伸ばす形状
さて、 "Wide" の形状を作っていきます。
- オブジェクトモードにいることを確認してください。
- 形状名の横にある矢印ボタンを使用して、Shapesパネルの基礎形状を選択します。
- Add Shape Keyを押して、新しい図形を追加します 。 新しい形状を追加する場合は、以前に選択した形状のコピーになります。 我々は、口を開いた形状ではなく、メッシュの元の形状で開始したいので、そういうわけでBasisをまず選択する必要があります。
- この形状に "Wide"という名前を付けます。
- 必要であれば、今この形状の強さを100%に設定して、オブジェクトモードとエディットモードを行ったり来たりしながら、両方のモードで "Wide" 形状を確認することもできます。 そうでなければ、エディットモードで形状を確認し、ただしアクションエディタがそのフレーム内でやるべきと言うものは何でもオブジェクト·モードで形状を確認しましょう。
- 編集モードに切り替えて、 "Wide" 形状の作成にとりかかります。 ステップバイステップで行うことは非現実的なので、こちらに私が作った "Wide" 形状のスクリーンショットを示します。 この形状は一見、笑顔のように見えます - 実際、追加でいくらか目を細めると笑顔になるでしょう。 しかし、我々はまた、 "EEE" の音を作るときにもそれを使用したい ( "Open" 形状と組み合わせるとき) 、つまり2つの用途に使いたいので、目を細めないでおきたいと思います (後ほど目を細める形状を作って、この形状にそれを混ぜ合わせます)。
Some tips on the "Wide" shape:
- じっくりいきましょう! これを行うには近道はありません。
- Edit モードで、 Subsurf を OFF にしていることを確認しましょう
- 一度に一つの頂点を移動しましょう。 面倒ですが、この方法で行うしかありません。
- 常にビューを変更しましょう - ときどき複数のビューで頂点の動きを確認して、顔に不要なくぼみやしわを作っていないか確認する必要があります。
- 口角と内側はトリッキーです。 ワイヤフレームモードに切り替えて、一つの頂点を選択し、ビューを周りに回転させながら、それが口の中のどの部分なのか感触をつかみましょう (上唇の内側? 下唇?)。 そのあと、あるべき場所に移動しましょう。
形状の混合
- "Wide" 形状に満足がいったら、オブジェクトモードに切り替えましょう。
- アクション·エディタで、スライダを移動することで形状をミックスさせます。 こちらの画像は私の形状が個別にはどのように見えるのか、そしてミックスするとどのように見えるのかというものです:
混合するときに形が変に見える場合は、スライダーをいじって、どこで問題が起こっているのかを把握しましょう。 これは、把握にいくらか経験を要するものの一つです。 ご希望の場合は、これまでの .blend をダウンロードして、形状を見てみることができます。
口をすぼめる形状
今なら、基本的な考え方はつかめているでしょう:
- オブジェクトモードに切り替えます。
- Basic 形状に切り替えます。
- 新しい Shape Keyを追加します。
- 名前を付けます (これの名前は "Narrow"にします)。
- Edit モードに切り替えて、成形を開始します。
私の "Narrow" 形状はこのような感じになっています:
- "Narrow" と "Open" が一緒に作用するところをチェックしてください。 "Narrow" と "Wide" は正反対であるため、一緒にしてチェックする必要はありません。
まぶたの形状
次の形状では、上まぶたを閉じます ("Upper lid closed")。 これを行うには、Edit モードで Subsurf をオンにするのがベストだということがわかりました。まぶたがどのくらい動くのかが把握しやすいからです。
次に、このような "下まぶたを閉じた" 形状を作ります。 再び、編集モードでSubsurfを有効にしてください。
今のうちに、もうひとつ形状をつくっておきましょう: "眉を上げる" 形状です。 おでこの頂点を前と外側に移動させます。
シェイプキーひとそろえ
下の画像は、我々がこれまでに手にした形状キーです。 今ならやり方はわかっているでしょうから、形状キーをいくらでも好きなだけ構築できるでしょう。 構築しておくと良いものは、 "M", "F", および "B" の声を出すときの形状でしょう。 このチュートリアルの目的のためには、今のところこのセットで十分です:
まとめ
我々は、Shapeキーを使用して顔の表情の基本セットを作成しました。 次章では、音声をアニメーションに追加し、これらの新しい表情を使って、キャラクターを音声にリップシンクさせていきます
|
Next: Adding sound and lip sync
Previous: Using the NLA Editor