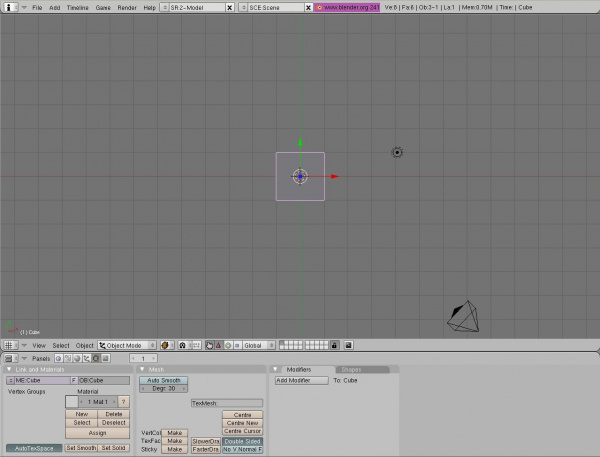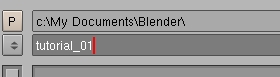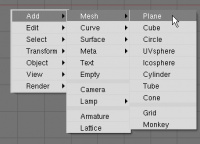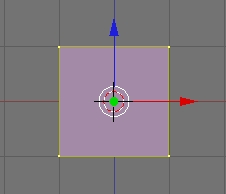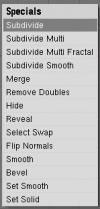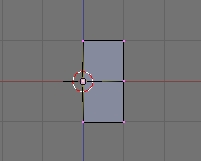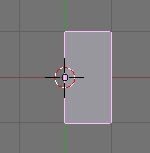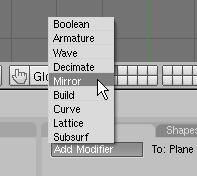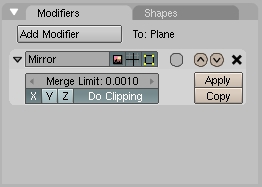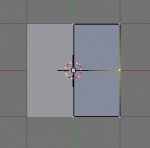Doc:JA/2.4/Tutorials/Animation/BSoD/Character Animation/Setting up the mesh
目次
Welcome to Blender!
まだお読みでない場合、時間をとってIntroduction に目を通して、このチュートリアルに関する重要な情報について確認しておいてください。
Blenderは www.blender.orgからダウンロードすることができます。 Blenderは多くのオペレーティングシステムで利用可能です: Windows, OSX, Linux, Solaris, and FreeBSDなど。 インストールの手順も、そこで見つかるでしょう。 ひとたびインストールして起動すると、このようになっているはずです:
デフォルトの画面で、上から下に見ていくと、そこにあるのは:
- 上部の header には、 File menu, Add menu, その他、が含まれています
- The 3D Window with some objects
- 3Dウィンドウのヘッダー
- ボタンウィンドウのヘッダー
- ボタンウィンドウ
Note
MS Windows でBlenderを起動すると、コンソールウィンドウが開きます。 これは、より高度な操作を行うとき、フィードバックを得るのに便利です。 今のところは、このウィンドウは無視しておいて大丈夫です。 しかし、それを閉じたり、他のBlenderのウィンドウを閉じたりもしないでください。
|
それでは始めていきましょう!
Vital functions
Note
|
Selecting
Blenderにおいて、 最も頻繁に行うアクションは、選択です。 なので、選択を行うにはさまざまな方法があります:
- RMB
 - 単一の選択を行う。
- 単一の選択を行う。 - ⇧ ShiftRMB
 - 選択に追加したり、取り除いたりする。
- 選択に追加したり、取り除いたりする。 - B - bounding box select. マウスで矩形を描画し、 LMB
 を使用して確定、 もしくはRMB
を使用して確定、 もしくはRMB  でキャンセル。
でキャンセル。 - BB (hit it twice) brush select. LMB
 を使用して、選択したい頂点の上を "ペイント" します。 MMB
を使用して、選択したい頂点の上を "ペイント" します。 MMB  で選択を解除し、または RMB
で選択を解除し、または RMB  でキャンセル。
でキャンセル。 - A - すべてを選択/解除
More info: Manual/Selection
Undo
これは多分早めに知らせておいたほうがよいと思うことが、多くのプログラムと同じように、Blenderはアンドゥ機能を備えているということです。:
- CtrlZ と押すと undo です。 直前に削除したものはなんでも、シーンに返ってきます。
- CtrlY と押すと redo です。 真新しいシーンにもどってきました!
デフォルトでは、Blenderがアンドゥできるステップは32あり、そのため CtrlZ 押し続けることで複数のアンドゥを行うことができます。 また、さらなる操作として、 AltU をメニューとして使用することができ、 Photoshop における History のような役割で、アンドゥで戻るステップを選択することができます。
Saving
今はあなたのファイルを save のにちょうど良いタイミングです。 Blenderのファイルサイズはそれほど大きくはありませんので、頻繁に保存することができます。
- 保存するには F2 を押してください。 3Dウィンドウが、大きな保存ダイアログボックスに変わります。 "P" ボタンをクリックして1つずつディレクトリを移動しながら誘導するか、または白色のテキストで書かれたディレクトリ名をクリックして移動します。
- ファイル名テキストボックス(デフォルトでは"untitled.blend" ) でLMB
 すると、テキストを編集できるようになります (Saving a file)
すると、テキストを編集できるようになります (Saving a file) - ファイル名を入力します。 Blender がファイル名を自動的にインクリメントしてくれるので (see below)、ファイル名の中に数字を使用することをお勧めします。
- Save file を押すと保存します。 あなたは3Dウィンドウに戻ってきます。
自動インクリメントの便利な機能を詳しく説明していきます (もっと多くのプログラムにこれがあったらいいのに!),
- 再び F2 押して、保存ダイアログをよびだします
- + NumPad を押すと、ファイル名をインクリメントします 。 ファイル名が "Tutorial_01", it であった場合、今は "Tutorial_02"になっています。
- Save file をクリックするか、または↵ Enter を叩くと保存します。
この機能を使用すると、 F2-+ NumPad-↵ Enter を組み合わせることで、すばやくファイルを保存することができます。
Loading
A fresh start
デフォルトのシーンは、キューブ、カメラ、およびランプを持っています。 そのすべてを削除し、最初から始めましょう。
- デフォルトのシーンには、すでに選択状態のキューブがあるので、 A ですべてを選択解除して、その後再び A を押してすべてのオブジェクトを選択します。
- X を押して、選択状態のオブジェクトを削除します。 ああ、新鮮なシーン!
Add a plane
さて、 Mesh object を追加していきます(メッシュは大抵の3Dモデルの基礎です)。 我々はキャラクターをモデリングしているので、片側を作成するだけで、もう一方の側が自動的に作成されると便利でしょう。 これを行うために、メッシュを Mirror していきます。
NumPad Views
1 NumPad - Front View
3 NumPad - Side View
7 NumPad - Top View
0 NumPad - Camera
5 NumPad - Perspective/Orthogonal
More info: Manual/PartI/Navigating_in_3D_Space
- フロントビューに変更します (3Dウィンドウの 1 NumPad を押す)。 注意してほしいのは、これはキーボードの上部の数字の列にある 1 キーとは異なるということです。 我々は頻繁にテンキーのキーを使用するので、あなたの持っているキーボードに独立したテンキーがない場合 (例えば、多くのラップトップコンピュータには、独立したテンキーが付いていない)、 こちらの quick instructions に従って数字の一番上の行を再割り当てし、テンキーの数字のように機能するようにしましょう。
- 平面を追加 (Space>>Add>>Mesh>>Plane) - (マウスカーソルが3Dビューウィンドウの上に置かれている間のみ動作する)。
オブジェクトを追加するときに、位置と方向の決定につかわれる要因は二つあります:
フロントビューに切り替えて、平面を追加するときに曲がらないようにしましょう。 いずれのメッシュタイプのものでも追加できますが、平面が最も単純で最も加工が簡単です。
オブジェクトモード vs エディットモード
Object Mode は、 オブジェクト全体 にいっぺんに何かをしたい時に使いましょう。シーン内のあちこちに移動させたりするようなときです。
Edit Mode は、頂点の編集のような、メッシュの 部分 に何かをしたいときに使用しましょう。 このモードには多くのオプションがあり、詳細は、 Manual/PartII/Edit_Mode を参照してください。
二つのモード間の切り替えには ⇆ Tab をつかいます。
- 平面が追加されると、Blenderは Edit Modeを開始します。 エディットモードとは、メッシュを構成する頂点 (黄色とピンクの点) を編集できるモードです。
Note
チュートリアルの残りの部分では、私は Transform Widget をオフにしています(3色の矢印の付いたもの)。 トランスフォームウィジェットは、グラフィカルな方法でオブジェクトの移動を行えるものですが、私が好んで使用するのは、はるかに迅速なホットキーのほうです (くわしくは後ほど)。 ウィジェットをオフにすると、これらのスクリーンショットはすっきりします。 トランスフォームのウィジェットをオフにするには、3Dウィンドウの下部で、手が指差している絵のあるボタンを押してください
|
Note
|
Mouse Cursor position
マウスカーソルの位置は、ブレンダーにキーストロークのコマンドを入力するときに、非常に重要になることがあります。 マウスカーソルがどのBlenderウィンドウ上に配置されているかに応じて、特定のキーストロークで得られる結果は変わります。
- 一度平面を分割します (W>>Subdivide, as in Subdividing the plane)。 細分化すると、メッシュに頂点が増えます。
その後、平面の左半分を削除します:
- A ですべての選択を解除する
- Bで境界セレクトモードにマウスカーソルを切り替えます。 ドラッグしながら四角形で、左側の頂点すべてを囲んで、 LMB
 で境界選択します。
で境界選択します。 - X で頂点を削除します。 細分化を行っていなかったとすると、このときには2つしか頂点が残っていなかったはずです。
- Half a subdivided plane のようになっているはずですです。
Mirror the plane
- ⇆ Tab を押して、エディットモードから Object Mode に切り替えます。 平面はピンク色の輪郭線で強調表示されていて、現在選択状態にあることを示しています (The half-plane in Object Mode)。
- Edit ボタンのところに行きます (ボタンウィンドウの
 context button を押すか、または F9) を押します
context button を押すか、または F9) を押します
ボタンウィンドウには、多くのオプションと設定が含まれています。 使用できるボタンはほんとうにたくさんあるので最初は圧倒されてしまうかもしれませんが、たとえ先進的なユーザーでもすべてのボタンを常に使用するわけではないとわかってくるはずです。 ちょっと探索してみたい気分になると、ボタン上にマウスをすべらせてツールチップを呼び出してみたり . . . そしてもしかすると、どんな動作をするのか確認しようとボタンを押してみたりするかもしれません でもそうする前に、保存しておくのを忘れないでくださいね!
ボタンはパネルにグループ化され、そしてこれらのパネルは、タイトルの近くにある小さな三角形を使用して折りたたむことができ、また移動させたりもできます。 CtrlWheel ![]() でボタンウィンドウをズームして、お好みのサイズにしてみましょう。
でボタンウィンドウをズームして、お好みのサイズにしてみましょう。
Note
|
- 編集ボタンで、 Modifier タブを見つけましょう。 Add Modifier クリックします (Add a Mirror modifier).
- Mirror を選択します。
- ミラーモディファイアでは、 X が選択されていることを確認してください
- Important: The Mirror modifierのように、Do Clippingがクリックされていることを確認してください。 こうしておくと、頂点がミラーの軸を跳び越えてしまうことを防げます。
- まだApplyをクリックしてはいけません . ミラーモディファイアの効果を適用するのは、すべてのモデリングを完了した後に行うようにしましょう。
- エディットモードに戻ります (⇆ Tab)。 ミラーリングされた平面は、 Mirrored planeのようになっているはずです。
Summary
我々はシンプルなメッシュを作成し、その半分を削除し、そしてミラー反転させました。 これでもうキャラクターの半身をモデリングするだけで、残りの半分は自動的に更新されるようになっています。
|
Next: Creating the mouth
Previous: Introduction