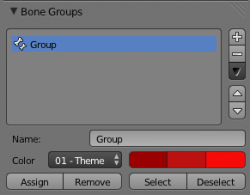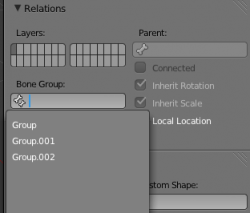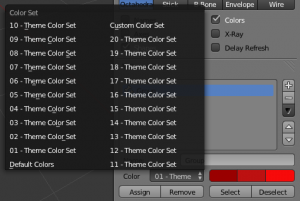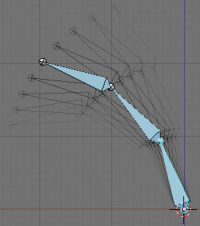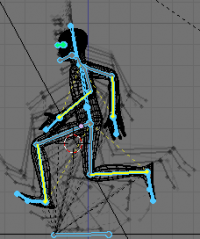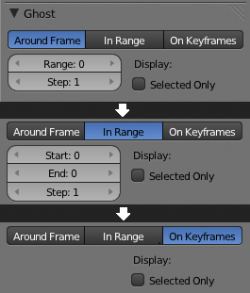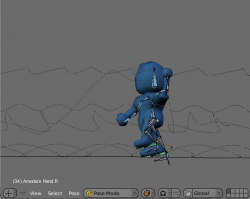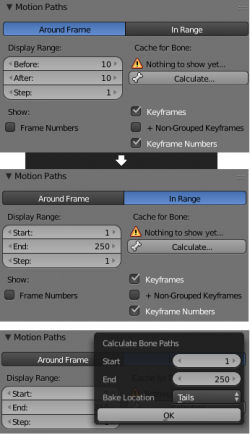Doc:JA/2.6/Manual/Rigging/Posing/Visualization
Page status (reviewing guidelines)
Images
examples
|
(訳注:原文にあるバージョン2.4の古いUIについての記述は省きました。手元の環境は2.71です)
目次
[非表示]Visualization
(視覚化)
どのモードでも使えるアーマチュアの視覚化オプションについては こちらのページ をご覧ください(視覚化の種類やボーンの形状など)。
ポーズ(Pose) モードではさらに、ボーンを見やすく分類するのを助ける 色とグループ(colors and groups)、アーマチュアのアニメーションを見やすくする ゴースト(ghosts) および モーションパス(motion paths) の機能を使えます。
Colors
(色)
ポーズ(Pose) モードでは、次の二つの手順により、各ボーンは別々の色を持つことができます。Color ボタンから操作します(このボタンは 編集(Editing)コンテキストで アーマチュア(Armature) パネル F9):
- 無効にすると、ボーンはその状態(state)を元に着色されます(たとえば制約の有無、ポーズの有無など)。
- 有効にすると、ボーンはどのボーングループに所属するかによって着色されます(どのグループにも属さない場合は上のルールに従います)。
両方の着色方式を混ぜることもできます。この下 をご覧ください。
Coloring from Bone State
(ボーン状態による着色)
これはデフォルトで、もっとも古い方法です。優先度順に6つのカラーコードがあります。ボーンの色は、ボーンの状態が当てはまる一番上の色になります:
- 紫色: Stride Root bone (eng 2.4)。
- オレンジ色: 対象のない処理制約を持つボーン。
- 黄色: IK処理制約(IK Solver constraint)を持つボーン。
- 緑色: その他の制約を持つボーン。
- 青色: ポーズのつけられたボーン(キーフレームを持つもの)。
- 灰色: デフォルトの状態。
Coloring from Bone Group
(ボーングループによる着色)
ボーングループパネルはアーマチュアの オブジェクトデータ(Object Data) エディタから利用でき、複数ボーンの着色、テーマわけをしやすくします。
新しいボーングループを作るには ボーングループ(Bone Groups) 欄にある グループの追加 ボタンをクリックします。グループが作られると、上に並ぶコントロールを使えるようになり、ドロップダウンリストから他のグループを選んだり(矢印のボタン)、現在のグループを改名したり(テキスト欄)、削除したりできます(「X」ボタン)。
指定ボーングループに選択中のボーンを割り当てるには、以下のいずれかを行います:
- ボーングループ(Bone Groups)内で既存のグループをひとつ選び、割り当て/適用(Assign) をクリックします。
- ボーン(Bones) パネルのリレーション欄(Relations)にある ボーングループ(Bone Group) ドロップダウンリストから選びます。
3Dビューでは ポーズ(Pose) » ボーングループ(Bone Groups) メニュー項目や ボーングループ(Bone Groups) ポップアップメニュー(CtrlG)を使って以下のことができます:
- 新規グループに割り当て(Assign to New Group)
- 選択中ボーンを新規ボーングループに割り当てます
- グループに割り当て(Assign to Group)
- 選択中ボーンを選択中のボーングループに割り当てます
- ボーングループから選択中のものを除去(Remove Selected from Bone Groups)
- 選択中のボーンをすべてのボーングループから取り除きます
- ボーングループを除去(Remove Bone Group)
- アクティブなボーングループを取り除きます
グループに「カラーテーマ(color theme)」を割り当てることもできます(所属ボーンがすべてこの色になります)。なお、この色を見るには Armature の表示パネルにある 色(Colors) が有効である必要があります。以下の選択には ボーンの色セット(Bone Color Set) ドロップダウンリストを使ってください:
- デフォルト色(Default Colors) - デフォルト色(灰色)
- テーマ色セット(Theme Color Set) - 20 ある Blender の既定セットのうちのひとつ(二桁の番号で始まる名前です)。全グループで共有されています。
- カスタム色セット(Custom Set) - 独自定義の色セット。グループごとに固有です
この一覧の下に、3つの色見本とボタンがあります。
- 最初の色見本は、非選択のボーンの色です。
- 二番目の色見本は選択中のボーンの縁取りの色です。
- 三番目の色見本はアクティブなボーンの縁取りの色です。
色見本をクリックすると、標準的な色編集ダイアログが開いて色の変更を行えます。この操作をするとすぐに、Custom Set オプションが自動的にオンになります。
Ghosts
(ゴースト)
伝統的なアニメーション制作に少し詳しければ、デッサン職人が作業中のフレームの直前数フレームを見るのに、トレーシングペーパーを多用していることをご存知かもしれません。こうすることでキャラクターの動き全体を、再生し直すことなしに可視化できます。Blender のゴースト(ghosts)はこれにとてもよく似ています。ゴーストはアーマチュア用で、ポーズモードで使います。
ゴーストは、あるフレームにおけるボーンの輪郭を、単純な黒い線で(目立たないように)描いたものです。
ゴーストの設定パネルはプロパティ(Properties)の オブジェクトデータ(Object Data) にあります。ゴーストは3種類あり、オプションの一部は同じものです:
- 現在のフレーム周辺(Around Current Frame)
- 現在のフレームの前後に、指定数分のゴーストを表示します。ゴーストは不透明に描かれる現在のフレームから次第に透明度を増して、もっとも離れたフレームで透明に描かれます。3つのオプションがあります:
- 範囲(Range)
- 「両側」にゴーストをいくつ出すか指定します。たとえば値 5 はゴーストを10(現在のフレームの前に5つ、後ろに5つ)出します。
- ステップ(Step)
- ゴーストを毎フレームごとに出すか(デフォルトの値 1)、2フレームごとに出すか、3フレームごとに出すか、といった指定をします。
- 選択したもののみ(Selected Only)
- 有効にすると、選択中のボーンのゴーストだけが見えます(無効にするとアーマチュア内のすべてのボーンがゴーストを持ちます)
- 指定範囲内(In Range)
- このアーマチュアの、指定フレーム範囲にあるボーンのゴーストを表示します。ゴーストは開始フレームでは透明に描かれ、次第に不透明度を増して最後のフレームでは不透明に描かれます。4つのオプションがあります:
- 開始(Start)
- 範囲の開始フレームを数値で指定します(指定フレームそのものは含まない)。なお、残念ながら null やマイナスの値は入力できません。したがってフレーム2以降(2を含む)のゴーストしか見えないことになります。
- 終了(End)
- 範囲の終了フレームを数値で指定します。開始(Start)より小さな値にはできません。
- ステップ(Step)
- 上の説明と同じです。
- キーフレーム上(On Keyframes)
- 指定範囲内(In Range) オプションによく似ていますが、アーマチュアのアニメーション内のキーフレーム(一つ以上のボーンにキーがつけられたフレーム)だけにゴーストが現れます。したがってオプションに ステップ(Step) はありません。
- 奇妙なことに、ゴーストの陰影は 指定範囲内(In Range) に比べて反転したものになります。最初のキーフレームは不透明で、次第に透明度を増して最後のキーフレームは透明です。
最後に、ゴーストはアニメーションの再生中(AltA)にも有効です。役立つのはもちろん 現在のフレーム周辺(Around Current Frame) オプションを使う場合だけです。
注意点として、この表示の有効無効を全体的に切り替えるスイッチはありません。そのためには ゴースト(Ghost) を 0 にするか (現在のフレーム周辺(Around Current Frame) の場合)、開始(Start)と終了(End)に同じフレーム番号を入力します(その他のゴーストの場合)。
Motion Paths
(モーションパス)
この機能により、ボーンの両端(デフォルトである先端(tip)、またはルート(root))のパスを曲線として視覚化できます。
オプションを見る前に、まずパスの表示/非表示の方法を見てみましょう。ゴースト(ghosts)と違って、手動で行う必要があります。また、はじめにモーションパスを表示/非表示にしたいボーンを選択する必要があります。次に、
- パスを表示するには(もしくはパスの更新が必要なら)パスの計算(Calculate Path) ボタンをクリックするか、3D ビューのメニューで ポーズ(Pose) » モーションパス(Motion Paths) » パスの計算(Calculate Paths) を選びます。
- パスを非表示にするには、その横の×印をクリックします。
忘れないでください:これらの操作が影響するのは、選択中のボーンのパスだけです。
パスは非選択のボーンでは明るい灰色、選択中のボーンではやや青い灰色で描かれます。各フレームはパス上に小さな白い点として現れます。
ゴースト同様に、パスはポーズ/キーフレームを編集した際に自動更新されます。また、アニメーション再生中(AltA)にも有効です。現在のフレーム周辺(Around Current Frame) オプションを使う場合には便利です。
それではパスのオプションを見てみましょう:
- フレーム周辺(Around Frame)
- 現在のフレームの前後、指定数分のフレームのポーズについて、パスを表示します(ゴーストと同様です)。
- 指定範囲(In Range)
- 特定範囲内のポーズについて、パスを表示します。
- 表示範囲(Display Range)
- 前/後(Before/After)
- 現在のフレームの前後何フレームを表示させるのか指定します(「フレーム周辺(Around Frame)」用)
- {{Literal|開始/終了(Start/End})}
- 表示/計算させるパス範囲の、開始および終了フレーム(「指定範囲(In Range)」用)
- ステップ(Step)
- ゴーストのものと同種のものです。n フレームおきにパスを表示します。もっとも役立つのは、フレーム番号を表示しているとき(後述)です。3Dビューが雑然とするのを防ぎます。
- フレーム番号(Frame Numbers)
- 有効化すると、パス上にある各フレーム点の隣に、小さな数字が現れます。これはもちろん、そのフレームの番号です。
- キーフレーム(Keyframes)
- 有効化すると、モーションパス上にボーンのキーフレームを表す、大きな黄色の四角が描かれます(これは、指定フレームの、キーづけされたボーンのパスだけが黄色い四角になるということです)。
- キーフレーム番号(Keyframe Numbers)
- 有効化すると、フレーム番号のうちキーフレームであるものに色がつきます。上の項目「キーフレーム」を有効にしないと有効になりません。
- + グループにないキーフレーム(Non-Grouped Keyframes)
- ボーンのモーションパス用に、名前の一致したグループ内だけでなくキーフレームのすべてのアクションを探します(遅くなります)
- 計算(Calculate)
- 開始(Start)/終了(End)
- 開始/終了はフレームの範囲を定義し、この範囲内でモーションパスが描かれます。この設定を変更したときは、3Dビューのパスを更新するために 再度 パスの計算(Calculate Paths) をする必要があります。
- ゴーストと違って、開始フレームが 範囲に含まれる ことに注意してください。すなわち開始を 1 にすれば、実際にフレーム 1 がパスの開始点になります。
- 位置の焼き込み(Bake Location)
- デフォルトでは、先端(tip)のパスを取得します。この設定を終端(tail)に変えると、ボーンのルートのパスを取得します(なお、Blender の UI ではボーンのルートは「head」と呼ばれます)。この設定の変更後、3D ビューのパスを更新するには、パスの計算(Calculate Paths)を再度行う必要があります。