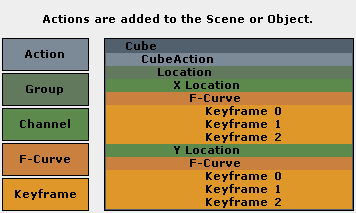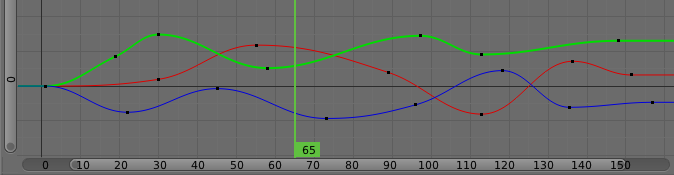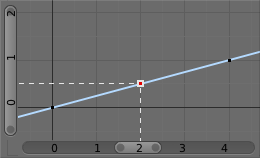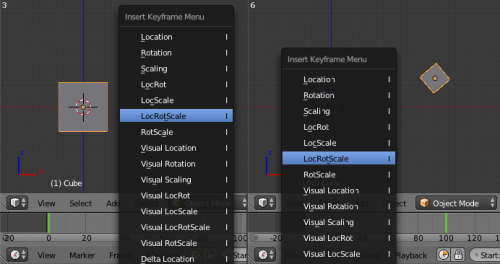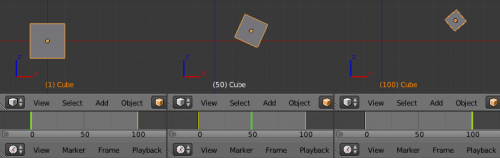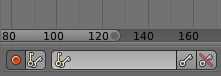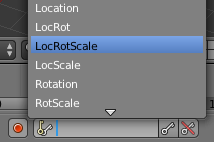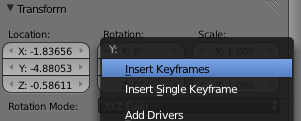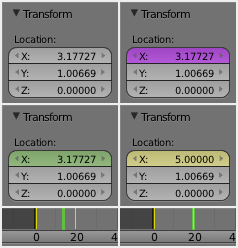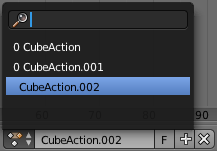Doc:JA/2.6/Manual/Animation/Basics/Actions
目次
[非表示]Actions
(アクション)
Actions
(アクション)
- blender でオブジェクトやプロパティをアニメーションさせると、アクションがデータを記録し、収納します。
- ですからキーフレームを使ってオブジェクトの位置を変えるアニメーションさせると、このアニメーションはアクションに保存されます。
- 各プロパティは記録用チャネルをひとつ持ちます。たとえば Cube.location.x は Channel X Location に記録されます。
- アクション(Actions)
- アニメーションのデータを記録し、収容します。
- グループ(Groups)
- チャネルの集まりです。
- チャネル(Channels)
- プロパティを記録します。
- F-カーブ(F-Curves)
- キーフレーム間の差を補間するために使われます。
- キーフレーム(Keyframes)
- プロパティの値を設定するのに使われます。
F-Curve Interpolation
(F-カーブ補間)
キーフレームは、ユーザーにより値をセットされています。
F-カーブ はキーフレーム間の差異を補間するために使われます。
F-カーブ には、さまざまな補間方式と F-カーブモディファイア(F-Curve Modifiers) があります。
F-カーブ(F-Curve) の設定内容のほとんどは グラフエディタ(Graph Editor) で見つかります。
Basic Animation
(基本的なアニメーション)
- 以下はオブジェクトをアニメートさせる、一般的な方法です。
- この方法は、ポーズモードでのアーマチュアのボーンなど、別のオブジェクトに使うことができます。
Insert Keyframes
(キーフレームの挿入)
- この例では立方体の位置、回転、拡縮をアニメートする方法をお見せします。
- はじめに、タイムライン(Timeline) か他のアニメーションエディタ内で、フレームを 1 に合わせます。
- 立方体 を オブジェクトモード で選択した状態で、3D ビュー内で I を押します。
- キーフレーム挿入(Insert Keyframe) メニューから 位置回転拡縮(LocRotScale) を選びます。
- これでフレーム 1 の 立方体 の位置、回転、拡縮が記録されます。
- フレームを 100 に合わせます。
- つかむ/移動(Grab/Move) G、回転(Rotate)R、拡縮(Scale)S により、立方体をトランスフォームします。
- 3D ビューで I を押します。キーフレーム挿入(Insert Keyframe Menu) メニューから 位置回転拡縮(LocRotScale) を選びます。
- アニメーションを試すには AltA を押して再生します。
Auto Keyframe
(自動キーフレーム)
- 自動キーフレームは、タイムライン ヘッダーにある赤い記録ボタンです。自動キーフレームは、トランスフォーム型のプロパティの値が変化したときにだけ、自動的に所定のフレームにキーフレームを追加します。
- 詳しくは タイムライン の「ヘッダ (IV) Automation」をご覧ください。
Keying Sets
(キーイングセット)
- キーイングセット(Keying Sets)はキーフレームチャネルの集合で、複数のプロパティを同時に記録するために使われます。'LocRotScale'のような組み込みのキーイングセットがいくつかあり、独自にキーイングセットを作ることもできます。
- キーイングセットを使うには、はじめに タイムライン ヘッダーか 'キーイングセットパネル' からキーイングセットを選びます。
- これで、3Dビューで I を押したときに、blender はアクティブなキーイングセット内のすべてのプロパティに対して、キーフレームを追加します。
Properties
(プロパティ)
- キーフレームは blender の色々な種類のプロパティをアニメートさせるのに使えます。
- あるプロパティに UI からキーフレームを追加するには、プロパティを RMB
 して、次に「ひとつのキーフレームを挿入(Insert Single Keyframe)」または「キーフレームを挿入(Insert Keyframes)」を選びます。
して、次に「ひとつのキーフレームを挿入(Insert Single Keyframe)」または「キーフレームを挿入(Insert Keyframes)」を選びます。 - 「キーフレームを挿入(Insert Keyframes)I」はプロパティの集合に対してひとつのキーフレームを追加します。
- プロパティは、その状態によって違った色とメニューアイテムを持ちます(訳注:メニューにある「単一(Single)」とは、XYZのような組になったプロパティについて、Xだけ、Yだけ、Zだけを対象にするものです)。
- 灰色 - プロパティはキーフレームやドライバでアニメートされていません。
- キーフレームを挿入(Insert Keyframes)I
- 単一のキーフレームを挿入(Insert Single Keyframe)
- ドライバを追加(Add Drivers)
- 単一のドライバを追加(Add Single Driver)
- ドライバをペースト(Paste Driver)
- 紫色 - プロパティの値はドライバによりコントロールされます。
- ドライバを削除(Delete Drivers)
- 単一のドライバを削除(Delete Single Driver)
- ドライバをコピー(Copy Driver)
- ドライバをペースト(Paste Driver)
- 緑色 - プロパティにはキーフレームのあるチャネルがあります。
- キーフレームを挿入(Insert Keyframes)I
- 単一のキーフレームを挿入(Insert Single Keyframe)
- キーフレームを消去(Clear Keyframes)Alt⇧ ShiftI
- 単一のキーフレームを消去(Clear Single Keyframes)
- 黄色 - 現在のフレーム上で、プロパティがキーフレームを持ちます。
- キーフレームを置き換え(Replace Keyframes)I
- 単一のキーフレームを置き換え(Replace Single Keyframe)
- キーフレームを削除(Delete Keyframes)AltI
- 単一のキーフレームを削除(Delete Single Keyframe)
- キーフレームをクリア(Clear Keyframes)Alt⇧ ShiftI
- 単一のキーフレームをクリア(Clear Single Keyframes)
- 各プロパティにはいくつか、キーイングセットオプションがあります。
- キーイングセットにすべて追加(Add All to Keying Set)K
- キーイングセットに単一で追加(Add Single to Keying Set)
- キーイングセットから除去(Remove from Keying Set)
Editing
(編集)
- 3Dビューで.
- 現在のフレームにキーフレームを挿入(Insert Keyframes)I
- 現在のフレームでキーフレームを削除(Delete Keyframes)AltI
Working with Actions
(アクションでの作業)
- キーフレームを追加して最初にオブジェクトをアニメートさせると、blender はデータ記録のため アクション を作ります。
- アクション の管理には ドープシート(DopeSheet) のアクションエディタヘッダーにある アクションブラウザ(Action Browser)を使うか、NLA Editor のプロパティ領域を使います。
- 同一オブジェクトに対して複数のアクションを作るつもりなら、各アクションに対して F ボタンを押してください。この操作でアクションに Fake Userが与えられ、blender はリンクしていないアクションを保存します。
- オブジェクトが同時に編集に使える アクション はひとつだけです。複数のアクションを混ぜるには、NLAエディタ を使います。