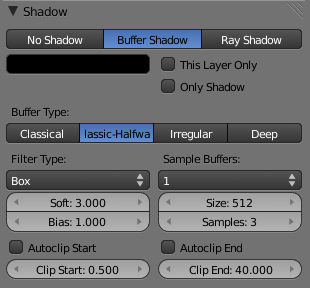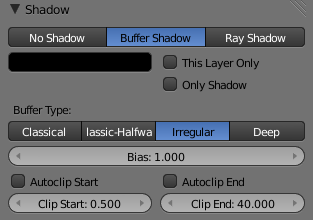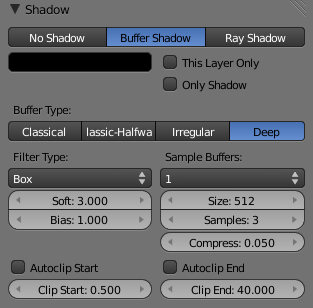Doc:JA/2.6/Manual/Lighting/Lamps/Spot/Buffered Shadows
Page status (reviewing guidelines)
Text
simplify?
|
Spot Buffered Shadows
(スポットランプのバッファシャドウ)
スポットライトは レイトレースによる影 とバッファによる影のどちらも使えます。この二つはどちらもさまざまな追加のオプションを備えています。
レイトレースされた影は通常より正確で、透明な影などの追加機能を持ちますが、レンダリングは非常に遅くなります。
バッファによる影は、準備が複雑になり、含まれる嘘は増えますが、レンダリングの速さは間違いなく長所です。他のタイプのランプと同じ 影の共通オプション を持ちます。
Shadow Buffer Types
(シャドウバッファの種類)
- Buffer Shadow(バッファシャドウ) ボタンを有効にすると、現在選択している スポット 照明がレイトレースではなく「シャドウバッファ」を使って影を生成します。Shadow(影) パネルにはさまざまな追加のオプションやボタンが現れます。
- Buffer Type(バッファの種類)
- バッファシャドウを生成する方法は一つではありません。このコントロールは使用するジェネレータを選びます。
影の生成方式には次の4つがあります:
- Classical(クラシカル)
- Classic-Halfway(クラシカルハーフウェイ)
- Irregular(イレギュラー)
- Deep(ディープ)
影の生成方式の詳細は次のリンクをご覧ください:
- Development Release Logs 2.43: Irregular Shadow Buffer(英文)
- Blender Nation: Blender Gets Irregular Shadow Buffers(英文)
- Development Release Logs 2.43: Shadow Buffer Halfway Average(英文)
“Classical” and “Classic-Halfway”
(「クラシカル」と「クラシカルハーフウェイ」)
- Classical(クラシカル)
- かつて Blender のデフォルトだった、バッファシャドウ生成の独自方式です。バッファシャドウ生成の古い方法を使っていましたが、生成された影の正確性に問題が起きることがあり、シャドウバッファの解像度(Shadow Buffer→Size)、Bias 値の変化、それにこの方法がもたらすすべてのセルフシャドウの問題に非常に過敏です。
- 影生成の Classical 方式はもう使われることはなく、Blender の過去のバージョンとの後方互換性のためだけに存在します。他のほとんどの場合、Classic-Halfway を替わりに使うほうがよいでしょう。
- Classic-Halfway(クラシカルハーフウェイ)
- このタイプのシャドウバッファは改良されたシャドウバッファ方式で、Blender のデフォルトオプションです。最も近いZ深度値と二番目のZ深度値の平均値をとることで動作し、 Bias 値を下げられるようにしながらもセルフシャドウの問題で苦しむことがそれほどありません。
- Bias 値が大きいと、小さな面が影を失う可能性があると言えるので、Bias 値を上げる必要がないことは、大きな値で影が大きくずれることを避けると同時に、影の正確性に貢献します。
- Classic-Halfway は面が重なっているとあまりうまく働かず、バイアスの問題が起きることがあります。
以下はこれらの生成方式特有のオプションです:
- Size(サイズ)
- Size 数値項目には 512 から 10240 までの値が入ります。Size はシャドウマップを作るのに使う解像度を表します。シャドウマップはシーン内のどこに影を置くか決めるのに使われます。
- 例として Size 欄に 1024 を入力していれば、影のデータは選択したスポットライトからのサンプルごとに 1024×1024 ピクセルの正方形の解像度のバッファに書き込まれます。
- Size 以外の光源やシーンのプロパティがすべて同じままなら、Size 値を高くするほど解像度やできあがる影の正確性は高まりますが、メモリ使用量や処理時間は増えます。逆もまた真です。Size 値が下げられるとできあがる影の質は低くなりますが、計算に必要なメモリや処理時間は減ります。
- Size 値が生成された影の質に影響するのと同様に、Spot ランプのバッファシャドウの質に影響するもう一つのプロパティが、スポットライトの照らす領域の角度です(Spot Shape(スポット形状) パネルの Size(サイズ) 欄で指定します)。
- スポット形状のサイズ値が増えると、作られる影の質は下がります。これは(スポット形状のサイズ値が増え)スポット の照らす範囲が広くなると、シャドウバッファ領域を引き延ばし、新たな照射範囲の大きさに合わせて拡大しなければならないからです。
- Size の解像度がスポットライトのサイズ変更を補うために変更されることはなく、したがって影の質は落ちます。生成された影を同じ質に保ちたい場合は、スポット形状の Size 値を上げるのに合わせて、バッファの Size 値も上げる必要があります。
要するに
大きなスポットライトには、影の質を保つため大きなバッファ Size が必要になります。逆もまた真です。生成された影の質はふつう、スポット ランプの覆う領域が小さいほど向上(上限を上回らない範囲で)します。
|
- Filter Type(フィルターの種類)
- Box(ボックス)、Tent(テント)、Gauss(ガウス) の各フィルターはバッファシャドウのアンチエイリアスを行うのに、どのフィルタリングアルゴリズムを使うのか調整します。
- Samples 数値欄と密接な関係があり、この設定が 1 にされるとシャドウフィルタリングは無効になり、これらのボタンは何の効果も持たなくなります。
- Box(ボックス)
- バッファシャドウは「ボックス」フィルタリング方式を使ってアンチエイリアス処理されます。
- これは Blender で使われる独自のフィルターです。比較的低品質で、非常に鋭いアンチエイリアスを作るため、低解像度のレンダリングに使われます。このフィルターを使うと、単一ピクセルに属するオーバーサンプリングデータだけを考慮し、周囲のピクセルサンプルは考慮しません。鋭角要素や水平/垂直な線を含む画像に役立つことがよくあります。
- Tent(テント)
- バッファシャドウは「テント」フィルタリング方式を使ってアンチエイリアス処理されます。
- 鋭い結果を生む簡単なフィルターで、優秀な汎用的フィルタリング方式です。このフィルターは最終的なフィルタリング値の計算時、隣接ピクセルのサンプル値を考慮に入れます。
- Gauss(ガウス)
- バッファシャドウは「ガウス」フィルタリング方式を使ってアンチエイリアス処理されます。
- 非常にやわらかでぼやけたアンチエイリアスを作ります。この結果、高解像度のレンダリングとよく合います。
- レンダリングの章の アンチエイリアスのページ には、さまざまなフィルタリングや配置方式とその用途について、さらなる情報があります。
- Samples(サンプル)
- Samples 数値欄には 1 から 16 までの値が入ります。シャドウマップの計算時に、ピクセルごとに取得するサンプル数を調整します。
- 値が高いほどフィルターされ、ランプの作る影は滑らかでアンチエイリアスのかかったものになりますが、計算時間は長くなりメモリ使用は増えます。使われるアンチエイリアス方式は、Box、Tent、Gauss のどれが有効であるかによって決まります(上記参照)。
- Samples 値を 1 にすることはバッファシャドウ用のアンチエイリアスを切るのと同じことです。
- Soft(ソフト)
- Soft 数値欄には 1.0 から 100.0 までの値が入ります。バッファシャドウにアンチエイリアス処理を行うとき、抽出される範囲の広さを示しています。生成された影の縁のアンチエイリアス/ソフトがかけられた範囲は、Soft 値が大きいほど滑らかで、やわらかくなります。
- Sample Buffers(サンプルバッファ)
- Sample Buffers 設定には値 1、4、9 のいずれかを選べ、バッファシャドウのアンチエイリアス処理時に使われる、シャドウバッファの数を表します。
- このオプションは特別な場合、たとえば(ストランドのような)非常に小さなオブジェクトが動いていて、ほんとうに小さな影を生成する必要のあるときに使われます。通常はピクセル幅の影には正しくアンチエイリアスがかからず、Buffer Size を増やしてもそれほど効果がないように見えます。
- つまりこのオプションは上記の標準の抽出(Box/Tent/Gauss、Samples および Soft 設定で調整されるもの)を行った上で、一種の追加の抽出パスをもたらします。
- デフォルトの値 1 はこのオプションを無効にします。
- 値を高くするほど滑らかなアンチエイリアスを作ります。しかし注意してください。Sample Buffers を 4 にすると、Blender が4倍のサンプルバッファを計算する必要があるため、4倍のメモリや処理時間が必要になります。
“Irregular”
(「イレギュラー」)
Irregular シャドウ方式は鋭く硬い影を生成するのに使われ、この影はレイトレースによるものと同じぐらい正確に設置されます。この方式はマルチスレッド処理が行えるため処理性能は非常によくなります。
この方式は透明な影をサポートします。このためにはまず、透明な影を受けるオブジェクトに対して、影の設定を行う必要があります(Material(マテリアル) → Shadow(影) → Cast Buffer Shadows(バッファシャドウを投影) および Buffer Bias(バッファバイアス))。
Deep generation method
(「ディープ」)
Deep シャドウバッファはメモリ使用や処理時間の増加と引き換えに、透明度とさらに優れたフィルタリングをサポートます。
- Compress(圧縮): ディープシャドウマップの圧縮のしきい値
Common options
(共通のオプション)
以下はすべてのバッファシャドウ生成方式に共通する設定です。
- Bias(バイアス)
- Bias 数値欄には 0.001 から 5.0 までの値が入ります。Bias はオブジェクトとそれが投じる影の間にわずかにオフセット距離を足すのに使われます。この措置はオブジェクトの一部分が影の中にあるかどうかを調べる計算の不正確さのために、必要になることがあります。
- Bias(バイアス) 値を小さくするほどオブジェクトと影間の距離は狭くなります。Bias 値が小さすぎると、オブジェクト上に線や邪魔な模様のような画像の乱れ(artifacts)が現れることがあります。この問題は通常「セルフシャドウィング」と呼ばれ、Bias 値を増やすことで修正できます(この項目はこのために存在しています!)。
- セルフシャドウィングの修正方法としては他に、Shadow Buffer Size を大きくするか Classic-Halfway や Irregular のような別の影計算方式を使います。
- セルフシャドウィング干渉は平らな表面よりも曲がった表面に作用する傾向があります。シーンに曲がった表面がたくさんあれば Bias 値か Shadow Buffer Size 値を上げる必要があるということです。
- 必要以上に大きな Bias 値は、影を作るオブジェクトから遠く離れて影が設置されるだけでなく、非常に小さなオブジェクトが影をまったく作らせないようにします。そこで問題修正のために、特に Bias、Shadow Buffer Size、Spot Size 値を変更する必要があるでしょう。
より細かなバイアス調整
Bias スライダーを使って、Bias 値を マテリアル ごとに調整可能です(マテリアル コンテキストの Shadow(影) パネル)。この値はランプの光がこのマテリアルを使ったオブジェクトに衝突するたびに、各 スポット ランプのバッファシャドウ の Bias 値に掛け合わされる係数です。値 0.0 と 1.0 は等値です。どちらもランプの元の Bias 値を変化させません。
|
- Clip Start(クリップ始端) & Clip End(クリップ終端)
- バッファシャドウを持つ スポット 光源がシーンに追加されると、3D ビューの スポット の表示に、追加の線が現れます。
- この線の始点は Clip Start 値を表し、終点は Clip End 値を表します。Clip Start には 0.1 から 1000.0 までの値を、Clip End には 1.0 から 5000.0 までの値を入力できます。どちらも単位は Blender Units です。
- Clip Start は、Spot の照射域内でバッファシャドウが存在できる最初の位置を示します。この位置より前に存在し得る影はどれも無視され、影は生成されません。
- Clip End は、Spot の照射域内でバッファシャドウが存在できる最後の位置を示します。この位置より後ろに存在し得る影はどれも無視され、影は生成されません。
- Clip Start と Clip End 間の範囲は、生成されるバッファシャドウを持つことができます。
- Clip Start と Clip End 値を変えて、影が生成できる場所を制御できます。Clip Start と Clip End 間の範囲の調整は、レンダリングの高速化やメモリの節約、できあがる影の正確性の向上に役立ちます。
- バッファシャドウをともなう スポット ランプを使うとき、生成される影の管理や質の向上のために、Clip Start と Clip End を調整して影を生成したい領域付近まで近づけるとよいでしょう。Clip Start と Clip End の間の領域を最小化すると影の計算される領域が最小化され、領域が狭いほど影の質が上がるためです。
- Autoclip Start(オートクリップ始端) & Autoclip End(オートクリップ終端)
- バッファシャドウの開始および終了位置を決めるのに Clip Start と Clip End 欄を手動で設定する以外に、Blender に Clip Start と Clip End 欄の最適値をそれぞれ選ばせることができます。
- Blender は Spot ランプの位置から見たときに、目に見える頂点のある場所から判断して最適値を決めます。
Hints
(ヒント)
Blender のオブジェクトはどれも、3D ビュー内でカメラとして振る舞うことができます。Spot 光源を選択して Ctrl0 NumPad を押し、この光源の視点からのビューに切り替えてください。