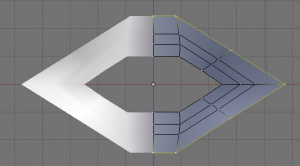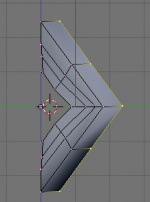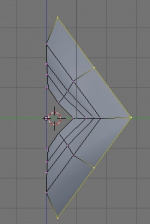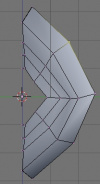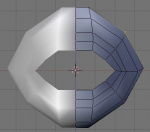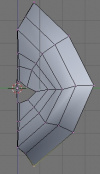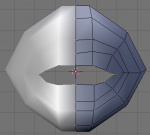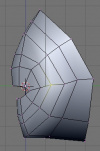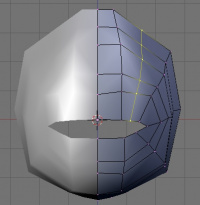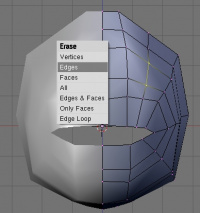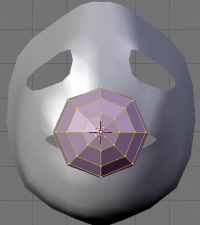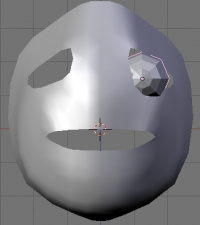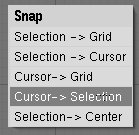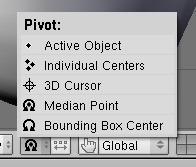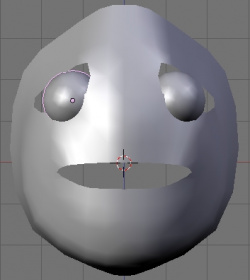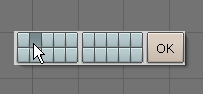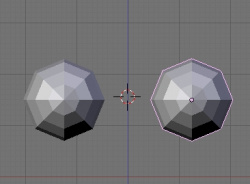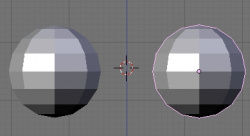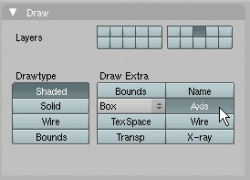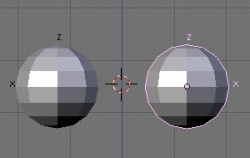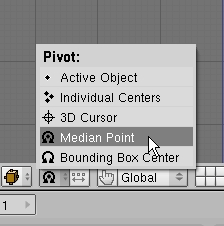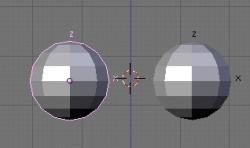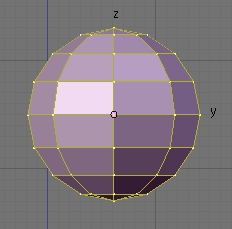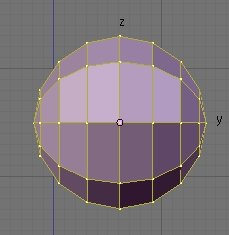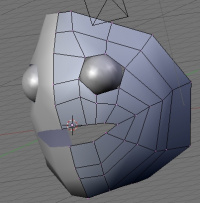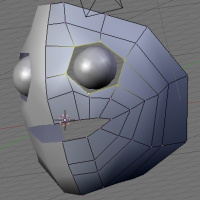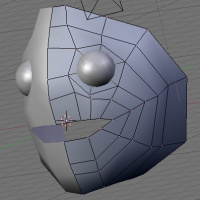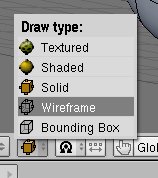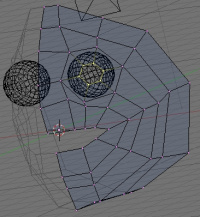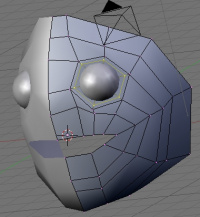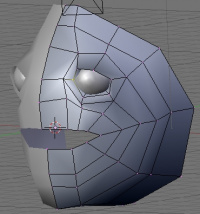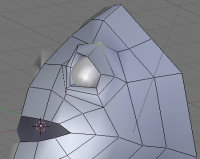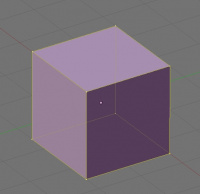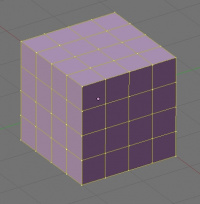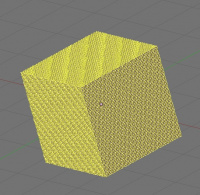「Doc:JA/2.4/Tutorials/Animation/BSoD/Character Animation/Face and eyes」の版間の差分
細 (1版 をインポートしました) |
|
(相違点なし)
| |
2018年6月29日 (金) 05:44時点における最新版
目次
Extruding the rest of the face
口のミラー化、平滑化、およびサブサーフはされているので、いまから顔の残りの部分を作っていきます。これは基本的に、押し出し、スケーリング、およびシェーピングで構成されます。 今のところ、エディットモードで Subsurf をoff にして顔をモデリングしていくつもりです。
Edge-loop and face-loop selection
AltRMB ![]() でエッジループを選択する
でエッジループを選択する
⇧ ShiftAltRMB ![]() でエッジループを選択範囲に追加する
でエッジループを選択範囲に追加する
CtrlAltRMB ![]() で面のループを選択する
で面のループを選択する
⇧ ShiftCtrlAltRMB ![]() で面のループを選択に追加する
で面のループを選択に追加する
More info: Manual/PartII/Edge_and_Face_Tools
|
Gnomeの、デフォルトの設定を使用している場合は、代わりに他のいずれかの選択方法を使用する必要があります。 一方、いくつかのウィンドウマネージャでは、別の修飾キーが押されている場合、Altキーを押しながらクリックしても無視されることがあります。 Windows (Meta) キーと Alt キー (with a right click) の両方を同時に保持してみてください。 また、ウィンドウマネージャを設定することで、ウィンドウの移動に別のキー (not Alt)を使用することもできます。
|
今度は、このエッジループを押し出していきましょう。
- サイドビューで3 NumPad 。
- O でとりあえず比例編集をオフにする。
- E で押し出す
- 新しい頂点を少し後退させます (Extrude edgeloop back . . .)
- LMB
 で移動を確定する
で移動を確定する - ちょうど押し出しをした頂点を選択した状態のまま、 Sを押して新しいループを拡大し、 LMB
 で確定する (. . . and scale it up').
で確定する (. . . and scale it up').
- Oで再び比例編集を有効にして、 Gで頂点をあちこち動かすことで、顔に形状を与えていきます。 フロントビュー (1 NumPad) とサイドビュー (3 NumPad) の両方を使い分けて、 顔を形づくっていきましょう (下の二つの画像を参照)。
Tips for shaping meshes
あなたの行程に役立つヒントがいくつかあります . . .
|
- 整形が終わったら、 Oで再び比例編集を無効にします。
- 上記とちょうど同じように、もう一度、合計2回外側のエッジを押し出します。
下の画像に示しているのは、メッシュを形成するのにかけた数分の成果です。 口を閉じる方法と、顔に形状を与える方法を覚えておきましょう。
ここでは、あなたのキャラクターを精巧に特徴づけていくこともできます。 私はモデリングではなくツールに焦点を当てたいので、簡素なままにしておくことにします。 例えば、私はこのキャラクターの鼻や耳の作成に苦心するつもりはありません。 マウスの動かしかたが私と違ったり、それによって顔の形状が違ったりすると、ここからのチュートリアルのモデルはあなたのものとは少し異なって見える場合があるかもしれません。
Making room for the eyes
目が正しく収まるようにするには、メッシュのほうに少し準備作業がかかります。 私が目のソケットの作成にかけた手順はこちらです:
- ループカットして (CtrlR and MMB
 ) Loop-cutting for the eye socketのようにします。 これで動かせる頂点がさらに多くできました。
) Loop-cutting for the eye socketのようにします。 これで動かせる頂点がさらに多くできました。 - Deleting edgeに示すように、2つの頂点を選択します。 メニューに注意を払う: このとき、選択状態の 頂点, を削除する代わりに、選択状態の エッジを削除します。 X>>Edgesと選択することでこれを行います。 頂点はそのまま残りますが、しかしエッジを含む面と同様に、頂点を結ぶ辺は削除されます。
- こうしてメッシュに穴ができます
Deleting
削除するためにX を押した後、どの選択部分を削除するのかをメニューから選べます。
- Vertices は、頂点と同時に、それらの頂点を含む面あるいはエッジも削除します。
- Edges では、エッジおよびそのエッジを含む面が削除されますが、頂点だけは単独で残ります。
- Faces は面だけを削除し、エッジと頂点は単独で残ります
- All は、メッシュ内の 何もかも を取り除きます - 選択されていない領域を含む!.
- Edges & Faces は、空間に浮かぶ頂点の束をあなたに残します。
- Only Faces は、面のないワイヤーフレームをあなたに残します。
- Edge Loop, は比較的新しい機能であり、素晴らしいツールです - エッジループ全体を削除し、 それと同時に 隣接するエッジループを互いに溶接します。
Adding an eye
目を追加していきましょう。 私たちとしては、目を顔とは別の部品にして、自由に回転させられるようにしたいところです。 既存のメッシュに頂点を追加する方法では、そのようにはできません。 むしろ、別のメッシュオブジェクトを追加することにします。
- オブジェクトモードに切り替えます (⇆ Tab)。
- UV球を追加します (Space>>Add>>Mesh>>UV Sphere)。 メッシュタイプの詳細情報は Manual/PartII/Basic_Objectsにあります。 自身の作業を省くため、モデリングしようとしているオブジェクトにぴったり一致するメッシュタイプを使用しましょう。 私がicosphereではなくUV Sphereを選んだのは、そのほうがUV球のリングを使用して瞳孔の作成がしやすくなるからです。
- セグメントとリングの数を入力するよう求められるはずです。 セグメントとリングの両方を8に変更します。 矢印ボタンをクリックするか LMB
 のどちらかで、ナンバーボックスの値を入力することができます。 好きなだけ多くのセグメントとリングを使用できます; とはいえ、今回は8を使用します。 滑らかに見えるようにしたくなった時はいつでも、subsurfできます。 UV球があまりにも多くの頂点を持つ場合、扱いづらくなることがあります。 デフォルトの32では多すぎます - 私たちの目は、この種の複雑さは必要としません。
のどちらかで、ナンバーボックスの値を入力することができます。 好きなだけ多くのセグメントとリングを使用できます; とはいえ、今回は8を使用します。 滑らかに見えるようにしたくなった時はいつでも、subsurfできます。 UV球があまりにも多くの頂点を持つ場合、扱いづらくなることがあります。 デフォルトの32では多すぎます - 私たちの目は、この種の複雑さは必要としません。
`
- メッシュを追加すると、自動的にエディットモードに入ります。 オブジェクトモードに戻ります (⇆ Tab)。 我々は目を移動する必要があります (明らかに正しい場所ではない!)が、しかしエディットモード中に目の頂点を移動させてしまうと、オブジェクトの中心が作成されたときの位置に留まったままになってしまいます。 理由はのちのち明らかにしますが、我々は目オブジェクトの中心を目の中心にしておきたいので、オブジェクトモードに切り替えて、オブジェクト全体として移動する必要があります。
- G を使用して位置を、 S を使用して大きさを変えて、あなたが最終的に希望する場所に眼球をおきましょう。 正しいサイズと位置を取得するには、ビューを変更をかなりする必要があります。 以降の手順では、顔のメッシュを目にフィットさせていきます - ですから今は、目とまぶたの間のすき間を心配しないでください。
- 結果は、 Positioning the eyeのようになります。
- 顔におこなったのとおなじように、 Set Smooth (in the Edit Buttons) を使用して、そして Subsurf モディファイアを追加して目をスムーズにしましょう。
Duplicating and Mirroring the eye
.
目の場所が適切になったら、複製してX軸のむこう側へミラーリングすることができます。 しかし、ここではミラーモディファイアを使用しません 。 なぜでしょう?
ええと、私たちはモデルを対称的にする目的で目をミラーリングしたくはありません。 モデルは既に左右対称です。 それよりも、目が互いに独立して動かせるように、他の目とは別々のオブジェクトにしたいところです。 もちろん別のUV球を追加して配置し、先ほどと同じようにまったく同じ方法でスケーリングすることでも可能ですが、2番目の目を作るよりもっと簡単で強力な方法があります。
- オブジェクトモードにいることを確認してください。
- 3Dカーソルが顔の真ん中にあることを確認してください。 移動させていないのであれば、まだそこの位置のままのはずです。 そうでない場合は、
- 顔のメッシュを選択
- Snap tool を使用して⇧ ShiftS>>Cursor to Selection カーソルを顔の中心に留めつけましょう (The Snap menu)。
- 目を選択します。
- 3Dウィンドウ下部のピボットセンターのメニューから (Pivot center menu)、 3D cursorを選択します。 これで基準点が、3Dカーソルに変更されます。 デフォルトでは、選択状態のすべての項目の中央値の点になっていました。 言い換えれば、回転の中心またはミラーリングの中心を、3Dカーソルがある場所に強制するということです。
- 目を選択したままの状態で、 ⇧ ShiftD を使用して目を複製します。 押し出しと同じように、グラブモードが自動的にアクティブ化されます。 マウスを移動して、たった今複製した目をみてみましょう。
- RMB
 で自動移動モードをキャンセルします。 押し出しとちょうど同じように、 複製したオブジェクトは、たとえ移動をキャンセルしたとしても、まだそこに残ったままになります。 複製した目は選択状態のままで、オリジナルの目のちょうど上に重なっています。
で自動移動モードをキャンセルします。 押し出しとちょうど同じように、 複製したオブジェクトは、たとえ移動をキャンセルしたとしても、まだそこに残ったままになります。 複製した目は選択状態のままで、オリジナルの目のちょうど上に重なっています。
- CtrlM>>X Local で、複製した目をミラー反転させます 。
- ピボットセンターのメニュー (Pivot center menu)から、デフォルトモードに戻って、 Median Point。
- これで Mirrored, duplicate eyeのようになっているはずです。 複製した目は、3Dカーソルの平面にまたがってミラー化され、そして厄介な移動と拡大縮小への対処にわずらわされることはありません。
Move the eyes to a different layer
目を追加するまでは、我々には一つだけしかオブジェクトがなかったので、意識しておくのは唯一(顔)だけでした。 さて、以降の下り道を簡単なものにするために、目を異なる層に移動させておきます。 Blenderのレイヤのシステムにアクセスするには、3Dウィンドウの下部にあるボタンのマトリックス (Layer buttons)を使うか、またはキーボードの一番上の段にある数字キーを使用します。 デフォルトのシーンでは、レイヤ1だけがアクティブで、顔や目は両方ともレイヤ1に追加されています。
レイヤ2に目を移動させましょう。
- ` (1キーの左にある、〜キー) (訳注:日本語キーボードでは@キー)を押して、すべてのレイヤーを表示させます。 注意点として、 レイヤのボタンがすべて暗くめくれているときは、 すべてのレイヤーが選択されていることを示します(All Layers selected..]]
- Move To (layer) メニューを利用するには Mを使用します (The Move To menu).
- 2 を押すか、 レイヤ2のボタンをクリックして、 The Move To menuに示すようにしてください。
- ↵ Enter か OK ボタンを押して確定します。 単にマウスカーソルをメニューから移動させれば、移動がキャンセルされます。
- 顔にも同じことを行って、レイヤー1上にあることを確認しましょう (顔を選択し、 M, 1, ↵ Enter).
- 目だけを表示するには、 2を押すか、またはレイヤーボタンにあるレイヤ2ボタンをクリックします。 顔だけを表示するには、 1を押すか、レイヤーボタンにあるレイヤー1のボタンをクリックします。
- 複数のレイヤーを表示するには、 ⇧ Shift: 1を使用し、 そのあと ⇧ Shift2 でレイヤ1とレイヤ2の両方を表示状態にします。 あるいは、 ⇧ Shift を押し続けながらレイヤーボタンをクリックします。
Adjusting the axes of the eyes
X軸を介しての目のミラー反転は、確実に左右対称にするには有用な方法です。 しかし、目の軸もまた、互いに異なってしまいます。 後でTrack To拘束を追加するときに、両方の目の軸を同一にしたいと思うはずです (これは後でより明らかになるでしょう)。
- 2を使用して単独でレイヤ2だけを表示させます。
- どちらか一方の目を選択します。
- AltRでオブジェクトの回転をクリアします。 このようにして回転をリセットすれば目の軸がまっすぐ上を向くので、我々の状況をぴったり同じにそろえられます。
- ボタンウィンドウのObjectボタンの下で、Draw パネルを探し、 Axis ボタンを押してください。 これは、このオブジェクトの軸 (X,Y, and Z) を描画します。
- 他方の目を選択し、同様にその軸の描画を有効にしてください。
- Z軸は両眼とも上を向いていますが、X軸は片眼は左を指し他方の目は右を指していることに注意してください。 これが起こった理由は、X-軸を介して第二の目をミラー化したことです - そのせいで新しいX-軸の方向が元のものにたいするミラーイメージになっています。 我々は両方のX軸が同じ方向を指すようにしたいと思います。 これを行うには、第二の目のミラー反転を、以前行ったように3Dカーソルを介してではなく、その代わりにその場で行います。
- 第二の目を選択します。.
- Pivot center が Median Pointに設定されていることを確認します。
- CtrlM>>X Localで第二の目をその場でミラー反転します。 これでもう両眼のX軸は同じほうを指し示すようになりました。
次に、目に瞳を作りやすくなるように、 "極" が前方を向くように目を回転させておきたいところです。 座標軸だけはそのままにしておきたいので、極だけを修正していきます。 目の回転を、オブジェクトの軸を変更することなく行うには、編集モードに入る必要があります。
- 目を選択し、Editモードに入ります。
- サイドビューに切り替えます(3).
- Aですべての頂点を選択します (キーを二度叩く必要があるかもしれません)。
- R-9-0-↵ Enterで頂点を90度回転させましょう。
- オブジェクトモードに切り替えて、他方の目を選択し、同じようにサイドビューで頂点を90度回転させます (他の眼の後ろに隠れているかもしれませんが、それでOKです - あなたの回転のコマンドは、まだ動作しているはずで、 Ctrl3 NumPad で左側のビューに切り替えることで、左眼を見ることができます)。
OK、我々は、目をきちんと回転させ、ミラーリングを補正し、極ポイントを前方に向けました。 次の一連の手順のために、目と顔の両方が表示されていることを確認しておきましょう ( ` ですべてのレイヤーを表示できることをわすれずに)。
Forming the eye socket
さて、この時間では、さらに頂点移動をさせて、キャラクターの新たな目がおさまるようにしていきます。 作業のため頂点をさらにいくつかの追加する必要があり、そして目の周りの穴に封をしていきます。 目標は、まぶたを閉じることができるように、目の周りに十分な形状を持たせることです - キャラクターに瞬きさせるだけでなく、目をともなう様々な表現も持たせていきます。
- 顔の編集モードに切り替えます (⇆ Tab)。
- 目を囲む頂点を移動させて、より円形にし、 Forming the eye 1のようにします。
- AltRMB
 で眼窩を選択して、 S で少しそれをスケールアップさせ、 Forming the eye 2のようにします。
で眼窩を選択して、 S で少しそれをスケールアップさせ、 Forming the eye 2のようにします。 - 眼窩が選択されている状態で、押し出しとスケールダウンをします (E>>Edges Only, S)。 目の 内側に 十分沈みこむまで、それをスケールダウンさせます。 目に見える穴はもうなくなり、 Forming the eye 3のようになっているはずです。
たった今スケールダウンさせた輪は隠れて見えません。 見る方法?
- Z を押すと、 Wireframe modeに入ります (Eye socket in wireframe mode)。 もう一度 Z を押すと、 Solid modeに戻ってきます。 あるいは、3Dウィンドウの下部にあるビューポートのシェーディング(Shading)メニューからワイヤフレームオプションを選択します。
OR . . .
- . . . 3Dウィンドウの下部にある "Limit selection to visible" ボタンを押してください。 このボタンは、エディットモードでのみ使用可能です & 現在のビューポートのシェーディングモードをワイヤフレームに設定している場合は表示されません。
Viewport Shading
Z でソリッドモードとワイヤフレーム描画モードを切り替えることができます。
またはビューポートのシェーディング(Shading)メニューを使用して、描画モードを切り替えます。
"Limit selection to visible" ボタンを押すと、面の背後にある頂点の可視性が切り替わります。
More info: Manual/PartII/Draw types
これまで、我々はデフォルトのソリッド描画モードを使用してきました。 そのモードのときは、メッシュの固形体の表面を見ることになります。 デフォルトでは、可視状態の表面の背後に頂点が隠れていて、頂点を選択することはできません。 こうなっていると、インタフェースが軽快になり (計算する頂点を少なくする) 、そしてビューが散らかりにくくなるのです。 しかし多くの場合、メッシュの内側を確認する必要がでてきます。 そういうときには、ワイヤーフレームの描画モードを使うか、または Back-Face Visibility をトグル切り替えしましょう。
OK、ここからは、まぶたを作るためにもうすこし整形していきます。
- 眼窩の周りのリングをループカットして (CtrlR) 、動かせる頂点を増やします (Loop cutting the eye socket).
- G を使用してこれらの新たな頂点を手前と下に少し引いて、まぶたを形成していき、 Forming the eyelid 1のようにします。
- もういちど新旧のリングの間でループカット (CtrlR して頂点をさらに取得し、それらを移動させてまぶたをより実体化させていきます。 これを行うには、上部の頂点を少し引っぱり上げて、底部の頂点を少し引き下げ、 Forming the eyelid 2のようにします。
Why don't we want too many vertices?
ここからのチュートリアルを通して私が話していくのは、必要とする数の頂点だけを追加するということです。 一般的に、モデリングする形状の要求にたいして、それに十分な頂点だけを持つようにしたいところです。 例えば、キューブをモデル化するために必要とする頂点は8個だけです . . . それ以上の頂点は不要です。
頂点が多くなると良くないのは、コンピュータを遅くするためだとお考えかもしれません。 一般的に、これは事実ではありません。 例えば、私が自分のコンピュータ上で、認識できるくらいにまでビューの回転が遅くなるには、立方体を何度も細分割して頂点数を増やし、約25,000頂点にする必要がありました。 単一のキャラクターを作るのにこれほど多くの頂点を使いきるのはまず無理でしょう。
演算能力が制限されていないのであれば、何があるでしょうか? 思考力です。 モデリングするときには一般的に、個々の頂点を選択し、所定の位置にそれらを移動する必要があります。 頂点がより多くなると、選択したり移動させたりしなければならないものがより多くなります。 キューブのてっぺんを縮小することで角錐台にしようとするところを想像してください。 8頂点のキューブで行うのは簡単ですが、98頂点のキューブだとか24578頂点の立方体では、頂点の選択にもっと多くの時間がかかります。 ですから、これは利便性の問題なのです。
とはいえ、より複雑な形状は、より多くの頂点を必要とします。 例えば、右側のオブジェクトは、形状を作るために全部でだいたい1538の頂点が必要になりました。
最後に、それはあなた次第です。 これらは、一般的なガイドラインでしかありません。 ポイントは、わざわざ回り道して、メッシュ内の頂点数を完全な最小限にまで減らす必要はないということです。 余分な頂点が必要だとあなたが思ったのなら、追加しましょう!
F2-+ NumPad-↵ Enterでバージョンを保存することを忘れないでください !
Summary
我々は、顔が形になるところまで口を押し出し、目を追加し、そして複製し、3Dカーソルを基準点に使用して目をミラー化しました。 さらにメッシュの微調整をいくつかした後、今顔には目やまぶたがあります。
さあこれで頭の仕上げにとりかかれます。
|
Next: Finishing the head
Previous: Creating the mouth