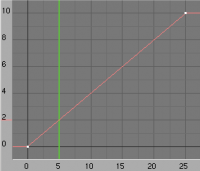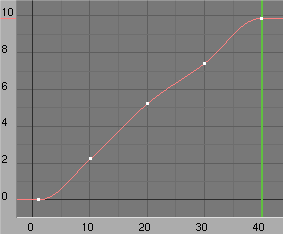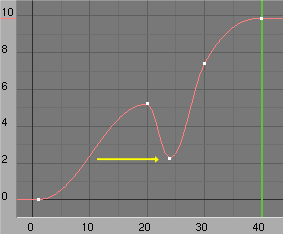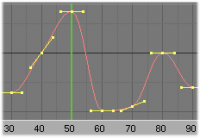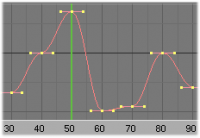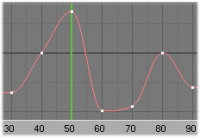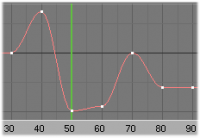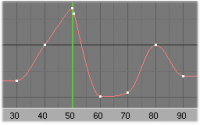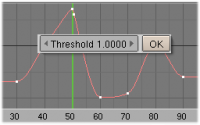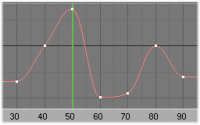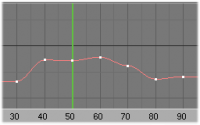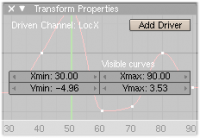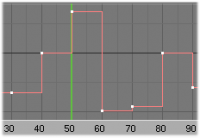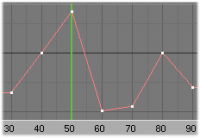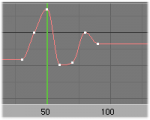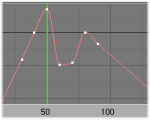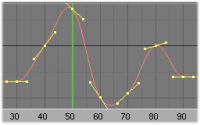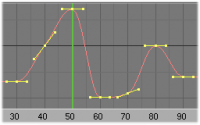Doc:JA/2.6/Manual/Animation/Editors/Graph/FCurves
Page status (reviewing guidelines)
|
F-カーブ
何かに対してキーフレームを作ったら、それに対応するカーブを編集することができます。Blender 2.5では、F-カーブというものがIPOカーブに代わって登場しました。しかし、カーブの編集は基本的には同じです。
補間のコンセプト
何かがアニメートされているとき、それは時間に応じて変化しているわけです。Blenderでは、オブジェクトをアニメートするということは、ある時間の範囲にわたってそのプロパティを変化させることです。 たとえばX方向の位置や、マテリアルの拡散色のRed値等です。
以前触れたように、Blenderにおける基本的な時間の単位は「フレーム」です。1フレームの時間的長さはフレームレートによって決まり、通常、非常に短い時間です。
アニメーションは複数のフレームにわたる少しずつの変化によってつくられるので、通常は変化するプロパティを1フレームごとに手作業で調整したりはしません。その理由は、
- そんなことをしていたら何年もかかる!
- 滑らかな変化をさせるのが難しい(フレームごとに数値を正確に計算するなら別ですが、それは大変すぎます)。
これが、ほとんどのアニメーションが補間(interpolation)を使って作られる理由です。
概念としては簡単です。いくつかの「制御点」、キーフレームと呼ばれるものを定義します。これはフレームの間隔をあけて設定します。 キーフレーム同士の間のフレームについては、プロパティの数値はBlenderによって計算(補間)されて埋められます。これにより、製作者の負担は大幅に減ります。
たとえば、以下のような状態のとき、
- フレーム0では数値が0。
- フレーム25では数値が10。
- 線形補間である。
この場合、フレーム5における数値は2になります。
このようなことが途中のフレームのすべてで行われます。最初と最後の二つの点を設定すれば、25フレームにわたって数値0から10まで滑らかに変化します。
そしてフレーム15で数値が9になるようにしたければ、あたらな制御点(キーフレーム)を追加すればいいのです。
補間の種類
「カーブ」という名前ですが、実際には直線の組み合わせでもありえるし、非連続的な値の集合でもありえます(「階段状のカーブ」として表されます)。これは補間モードによって変わります。
時間の進む方向
F-カーブはベジエカーブによく似ていますが、補間の仕方が少し違います。
明らかな理由から、カーブによって示されるプロパティは個々の時点につき一つだけです。よって、
- 制御点を動かして、先の時点にある別の制御点を飛び越えようとすると、カーブ上でのその二つの点の順序が入れ替わります。カーブが時間をさかのぼって進むのを防ぐためです。
- 上記と同じ理由で、閉じたカーブは作れません。
カーブの選択
デフォルトでは、チャンネルにキーフレームを追加すると、グラフエディタはエディットモードでそれを表示します。3Dビューと同じように、チャンネルの編集可能状態は⇆ Tabで切り替えられます。チャンネルボックスのlockアイコンでも切り替えられます。
選択ツール
カーブハンドルを選択するにはLMB ![]() (複数選択には⇧ ShiftLMB
(複数選択には⇧ ShiftLMB ![]() )でクリックします。中心点を選択してキーそのものを選択することも、ハンドルだけを選択することもできます。
)でクリックします。中心点を選択してキーそのものを選択することも、ハンドルだけを選択することもできます。
Aを押して(またはSelect » Select/Deselect All)すべてを選択(または選択解除)することもできます。またB (またはSelect » Border Select)で矩形選択です。LMB ![]() ドラッグで選択を追加、RMB
ドラッグで選択を追加、RMB ![]() (またはCtrlAltLMB
(またはCtrlAltLMB ![]() )で選択から除外できます。
)で選択から除外できます。
- Select All A
- Invert Selection CtrlI
- Border Select B
- Border Axis Range AltB
- Border (include Handles CtrlB
- Columns on Selected Keys K
- Column on current Frame CtrlK
- Columns on selected Markers ⇧ ShiftK
- Between Selected Markers AltK
- Before Current Frame [
- After Current Frame ]
- Select More Ctrl+ NumPad
- Select Less Ctrl- NumPad
- Select Linked L
カーブの編集
座標変換
選択されたカーブ(白い制御点またはキーフレーム)は、移動(G)、回転(R)、拡大縮小(S)することができます。Curve » Transformメニューでも可能です。
さらに、移動と拡大縮小の場合、X軸(時間)またはY軸(値)の方向のみに制限することができます。変換中にXまたはYを押してください。
また、おなじみの「スナップ」機能も使えます。座標変換の際にCtrlを押しながらコントロールすると、1フレーム/1数値ごとのステップで調整できます。 ⇧ Shift を押しながらだとゆっくりした動きになり細かい調整ができます。だたし、⇧ ShiftCtrlを押していても、動きがゆっくりになるだけでステップは細かくなりません。
コピー
ひとつまたは複数のキーフレームをバッファにコピーすることができます。そして、同じカーブ上にペーストできます。これはヘッダにある二つのボタンによって操作します。
- The “copy” CtrlCボタン(下向きの矢印)で、選択かつ表示されているカーブをコピーします。
- The “paste” CtrlVボタン(上向きの矢印)で、表示されているカーブにバッファの内容をペーストします。
このツールは"keyfreme"モードでは使えないので注意してください。また、エディットモードでは(カーブ全体ではなく)選択した点のみコピーします。
Keyメニューでキーを複製することもできます。
削除
キーフレームを削除するには、(「デフォルト」のモードで)選択し、Xを押します(またはCurve » Delete)。
スナップ
いくつかのスナップコマンドが指定できます(⇧ ShiftSまたはCurve » Snap)。
“Horizontal” snapping example.
- Horizontal :これはデフォルトのF-カーブの場合だけ有用です。選択したカーブのすべての制御点を水平に回転します。
“To Next” snapping example.
- To Next :選択したカーブのすべての制御点(キーフレーム)を隣の制御点の値に変更します(カーブを横にずらすような効果になります)。
- To Frame :選択したカーブのすべての制御点を、それぞれ最も近い整数フレームに移動します(フレーム23.2に設定されているキーフレームはフレーム23に移動します)。
- To Current Frame :これは「デフォルト」モードでは何の効果もありません。
反転
選択したカーブを反転することができます(⇧ ShiftMまたはCurve » Mirror)。反転の軸は、カレントフレーム、縦軸(フレーム0)、横軸(値0)から選べます。
クリーニングとスムーシング
選択したカーブをクリーニングすることができます。たとえば時間的にも数値的にも非常に近い位置にある制御点を除去できます。Oを押して(またはCurve » Clean Keyframesメニュー)、現れたダイアログでしきい値を指定し、OKをクリックします。
選択したカーブを滑らかにすることもできます(AltOまたはCurve » Smooth Keys)。ただし、このスムーシングアルゴリズムはそれぞれのキーフレーム間の距離を2で割って線形的に数値を平均するようで、何の設定項目もなく非常に滑らかになってしまいます! また最初と最後のキーは動かされません。
- Transform Properties panel
- そう、3Dビューと同じです。N(またはView » Channel Properties)で表示/非表示もできます。デフォルトのモードではこれはそれほど有用ではありません。カーブ全体のXおよびY方向の最大値・最小値を表示、編集できるだけです。この値を変更するとカーブを拡大縮小できます。
- Sample Keyframes ⇧ ShiftO
それぞれのフレームにおいて補間された値をキーフレームに置き換えます。
- Bake Curves AltC
カーブをサンプリングした点に置き換え、さらに編集をできないようにします。
補間と補外
F-カーブは三つの補助プロパティを持っています。二点間の補間のしかた、延長の仕方、ハンドルのタイプ、をコントロールします。
補間
- 3種類あります(TまたはCurve » Interpolation Mode)。
- Constant まったく補間されません。カーブは直前のキーフレームでの値を、次のフレームの直前まで保持しつづけ、不連続な(階段状の)「カーブ」になります。つかいどころは多くないでしょう。
- Linear 二点の間を直線的に補間します。カーブは折れ線のようになります。これは二つだけのキーフレームとExtrapolation延長モードを使って、無限に続く直線を生み出すのに便利です。
- Bezier より強力で便利な補間です。またこれがデフォルトの設定です。これはすばらしく滑らかなカーブ、つまり滑らかなアニメーションを作ります。
- ある種のプロパティは不連続な値しか取れないことに注意してください。その場合は設定に関わらずConstant のように見えます。
補外
補外(または外挿)とは、最初のキーフレームよりも前と、最後のキーフレームよりも後のカーブの続け方です。
二つの基本的な補外モードがあります(⇧ ShiftEまたはChannel » Extrapolation Mode)。
- Constant
- デフォルトの設定です。最初のキーフレームの値と、最後のキーフレームの値をそれぞれそのまま延長します。
- Linear
- カーブの端は最初の二点(または最後の二点)を通る直線として延長されます。
そのほかの補外ツールはF-カーブモディファイアの中にあります。
ハンドルの種類
Bezier補間の際に便利なオプションです。 カーブを制御するハンドルの種類を設定できます(V)。
- Automatic
- Vector
- Aligned
- Free
- Auto Clamped