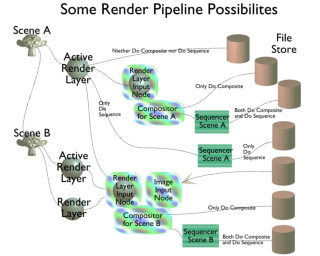「Doc:JA/2.6/Manual/Render」の版間の差分
(訳の見直し) |
細 (1版 をインポートしました) |
(相違点なし)
| |
2018年6月29日 (金) 05:56時点における最新版
Page status (reviewing guidelines)
Partial page
Text
needs review and at least some img
|
レンダリングエンジン
- Blender Internal(Blender 内蔵)
- Cycles
レンダリング
レンダリングは CG の最終工程で(ポストプロセスを除く)、この段階になってようやく、作成した3次元のシーンに対応した2次元の画像が作られます。レンダリングは CPU 負荷の高い処理です。自分のコンピューターで 1枚ずつ画像をレンダリングすることもできますし、PC が分担作業するためのネットワーク、レンダーファーム(render farm)を利用して画像の部分ごと、またはフレームごとにレンダリングすることもできます。画像やアニメーションの作成過程に関わる Blender の全機能を、この章で説明します。
マテリアル、テクスチャ、照明、カメラの用意ができれば、レンダリングを始められます。最初のレンダリングで結果に満足する可能性は低いので、試しレンダリングを何度も行うつもりでいてください。この章では、目的の画質を達成するためのレンダリング工程用オプションと設定について説明します。
Blender には内蔵のレンダリングエンジンがあります。高速なレンダラーで、うまく調整すれば良い結果を生みます。もっと高度な描画機能を持つ、他の複数の外部レンダラーを読み込めます。
世界各地の Blender ユーザーは、 処理能力の大きく異なる PC を使っています。CG においてレンダリングは、CPU や ディスク容量を湯水のように消費することのある工程です。特に共同で作業している場合には、10時間の DVテープをアップロードしたり、編集作業を行ったりしていると、テラバイトの容量があるサーバーを簡単に使い尽くします。このため、小さな PC に大仕事をさせるやり方がいくつもあります。画質を維持しつつ可能な限り火力を上げるために複数のオプション設定が用意されています。
このページでは Render パネルにある主要なオプション機能を説明し、他はその後説明します。
概観
現在のシーンをレンダリングするには、Render(レンダー) パネルにあるアイコンつきの Render(レンダー) ボタンを押すか、F12 を使います。レンダリングされた画像の表示方法は Output(出力)オプション で指定できます。レンダーウィンドウ もご覧ください。
動画はアイコンつきの Animation(アニメーション) ボタンを押すと作れます。Output(出力)ディレクトリに、指定したファイル形式で保存されます。通常は一連のフレーム画像として出力します。ビデオ出力 や アニメーション をご覧ください。
画像は Dimensions(寸法) パネルで指定した寸法でレンダリングされます。
- 作業の流れ
一般に、レンダリングには以下の工程があります:
- シーン内にすべてのオブジェクトを作ります
- シーンに照明を当てます
- カメラを配置します
- テスト画像を作ります。高速化して待ち時間を減らすため、アンチエイリアスやレイトレースなどを省き、25% ぐらいのサイズでレンダリングします
- マテリアル/テクスチャや照明の設置と調整を行います
- ある程度満足する質になるまで、上記手順を繰り返します
- 修正箇所を徐々に少なくして、だんだんと高品質なフルサイズの画像をレンダリングします。演算時間も徐々に長くなります
- 画像を保存します
分散型レンダーファーム
多くの頭脳を結集させれば、レンダリング時間全体を減らすことができます。CPU の割り当てにはいくつかレベルがあります。
レベル1。マルチコアの CPU があれば、スレッド数を増やすと Blender は その数の CPU をレンダリングの計算に使います。
レベル2。LAN に繋がった 別の PC が利用できれば、作業をフレームごとに分割することができます。例えば 200フレームのアニメーションをレンダリングするなら、同程度の性能の PC が5台あれば、1台目にフレーム 1-40、2台目に 41-80、といった具合に分担します。他より遅い PC には、単に少なめにフレームを割り当ててください。LAN レンダリングを行うには、.blend ファイルのあるフォルダーを共有ドライブに設定します(テクスチャなどの外部ファイルは Pack(パック/梱包)しておく必要があります)。各 PC で Blender を起動し、この .blend ファイルを開きます。PC ごとに開始と終了フレームを設定してレンダリングを開始しますが、.blend ファイルの保存は行わないでください。出力パスに相対パスを指定すれば、レンダリングしたフレームはホスト PC に保存されるでしょう。
レベル 3。WAN レンダリングを行うことができます。.blend ファイル(Pack した状態で!)をインターネットを介してメールかファイル共有か Verse-Share して、レンダリングの一部を誰かの PC に行ってもらいます。作業が完了すれば、できたフレームをメールで送ってもらえるでしょう。信頼できる友人がいれば、この方法で協力することができます。
レベル 4。レンダーファームのサービスを利用できます。BURP(Big and Ugly Rendering Project)のようなレンダーファームサービスは組織運営されています。.blendファイルをメールで送ると、レンダリングは複数台の PC に割り振られます。BURP を例に出したのはこのサービスが無料で、Blender ユーザーである会員の PC を BOINC 型のバックグラウンド処理で使用するためです。他のサービスは定期契約型課金や、従量型の課金を行っています。
レンダリング作業台の統合
Blender には3つの独立したレンダリングの作業台があり、画像処理はパイプライン内をひとつずつ順番に流れます:
- レンダリングエンジン
- コンポジター
- シーケンサー(VSE)
どれか一つを個別に使うことも、連続した工程として使うこともできます。例えばシーケンサー単体を動画ストリームのポストプロセスに使えます。コンポジター単体を画像の色調補正に使えます。シーンの画像をアクティブなレンダーレイヤーに従って計算し、コンポジターやシーケンサーを使わずに、そのまま保存できます。図の上部右側にこの可能性が示されています。
複数シーンを直接、または中間ファイルを介して Blender 内でつなげ、レンダリングすることもできます。各シーンはレンダーレイヤーを複数持つことができ、各レンダーレイヤーはコンポジター内でミックスされます。アクティブレンダーレイヤーとは、表示されていて、アクティブにチェックがされているレンダーレイヤーを指します。もし表示されているレンダーレイヤーにアクティブ/有効のチェックがされていなければ、一覧で次にチェックのあるレンダーレイヤーが画像の算出に使われます。コンポジティングとシーケンサーが無効なら、画像は最終的なレンダリング結果として表示されます。
Compositing(コンポジティング) が有効なら、レンダーレイヤーはコンポジターに送られます。ノードは画像を操作して、保存が可能な Composite 出力に送ります。もしくは、Sequence が有効ならシーケンサーに送られます。
Sequencer(シーケンサー) が有効なら、コンポジターが有効ならコンポジターの結果が、有効でなければアクティブなレンダーレイヤーがシーケンサーの Scene ストリップに送られます。そこで VSE の設定にしたがって操作が行われ、最終的にそのシーン用の画像ができます。
.blend ファイルに複数のシーンがあると、話は少し複雑になります。例えばシーン A とシーン B があるとします。Compositing が有効なら、シーン B のコンポジターにある Render Layer ノードはシーン A のレンダーレイヤーを入力にできます。これはポストプロセスがされていない画像であることに注意してください。もしシーン A からコンポジットやシーケンス済みの画像を取り込みたい場合は、シーン A のレンダリング結果をコンポジターやシーケンサーを使ってファイルに出力しておいて、シーン B のコンポジターでそれを入力にした Image Input ノードを使います。
図の下半分は、Blender の極地を示しています。シーンA の、ポストプロセスの施された画像と動的成分のレンダーレイヤーを、シーン B からの二つのレンダーレイヤーとコンポジター上で混ぜ合わせ、最終的にシーケンサーを通して観賞用に保存しました。
こうした例は Blender を使ってできることのほんの一部に過ぎません。このまま読み進めてすべてのオプションについて学び、独自のワークフロー開発の創作性を養ってください。
Render 設定パネル
内蔵のレンダリングエンジンのオプション機能、または外部エンジンを使っていればそのオプション機能は、すべて Render タブにあります。
Render
(レンダー)
画像がレンダリングされる場所を選ぶこともできます。これは レンダリングの表示 で説明されています。
Layers
(レイヤー)
レイヤーメニューには、レイヤー (eng) や パス (eng) を使ったレンダリング用のオプション機能があります。
Dimensions
(寸法)
レンダリング画像の大きさの設定(出力オプション をご覧ください)と、連続画像のレンダリングのオプションがあります(アニメーション をご覧ください)。
Anti-Aliasing
(アンチエイリアス)
アンチエイリアス は、ジャギー(ピクセルのぎざつき)のない高品質なレンダリングを行うために重要です。
Motion Blur
(モーションブラー)
モーションブラー は、動きのある画像をレンダリングするときに重要なエフェクトです。各フレームが完全な静止画になっているストップモーションで見られるような、現実味に欠けた不自然な見た目を回避します。
Shading
(陰影処理)
レンダリング時に演算される陰影効果を制御するオプションです。選択を解除すると無効化できます。
- Textures(テクスチャ)
- Shadows (eng)(影)
- Subsurface Scattering(表面下散乱)
- Environment Maps (eng)(環境マップ)
- Ray Tracing (eng)(レイトレース)
- Color Management(色調補正)
- 有効にするとリニアなワークフローを使います
- Alpha(アルファ)
- 透明なピクセルのレンダリングのしかたを設定します。
Output
(出力)
画像をレンダリングする場所やファイル形式を決めます。出力オプション をご覧ください。
Performance
(パフォーマンス)
コンピュータのメモリやプロセッサに関係した、レンダリング処理性能を調整します。パフォーマンス をご覧ください。
Post Processing
(ポストプロセス)
画像がレンダリングされたあとで用いられる効果を調整します。コンポジター か シーケンサー を使っていれば、シーンを直接レンダリングする替わりに、この効果を与えることができます。
Fields は 動画のレンダリング で使われます。
Dithering(ディザ処理) はピクセルをぼかします。
Edge Rendering を有効にして、手描きもしくはコミック調の効果を作ることもできます。
Stamp
(刻印/スタンプ)
Stamping を使って、レンダリングした画像にテキストを重ねたり、対応形式(PNG、JPEG および EXR)なら stamp メタデータを画像に入れたりできます。
Bake
(焼き込み/ベイク)
Render Baking(ベイク) は、照明、影、色の情報などの理想のレンダリング効果を持たせたテクスチャファイルを作る処理です。陰影処理の計算を省くことで恩恵を受けられるような、リアルタイムの画像生成で役立ちます。
Freestyle
バージョン 2.67 から Blender に同梱されている、非写実的な表現のためのレンダラーです。詳しくは Freestyle をご覧ください。