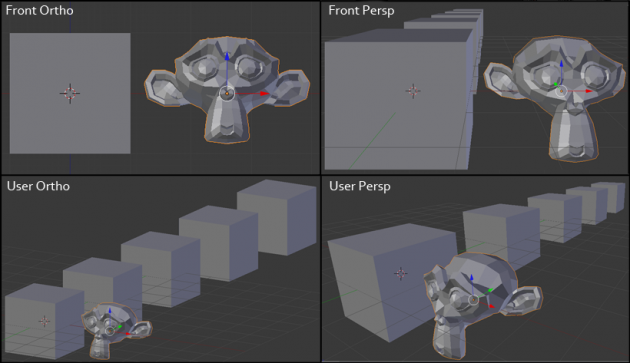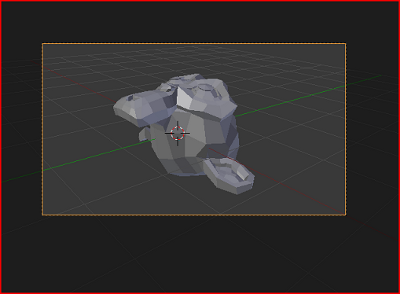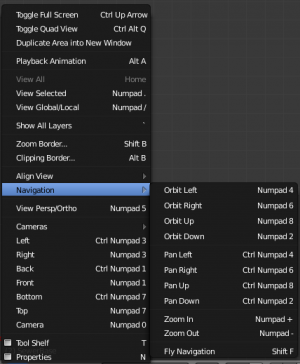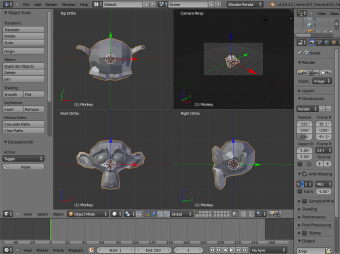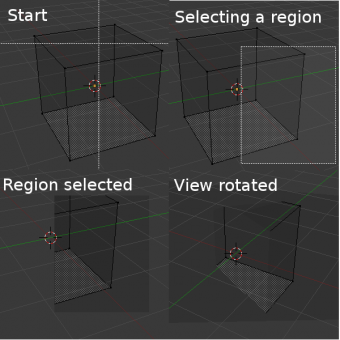Doc:JA/2.6/Manual/3D interaction/Navigating/3D View
はじめに
Blender の使用する3次元空間で作業をするためには、観測者の目の位置(観点、viewpoint)やシーンへの視線方向を変えることができなければなりません。ここでは 3Dビュー ウィンドウについて述べますが、他のウィンドウのほとんども同じ機能を持っています。例えば ボタンウィンドウやそのパネルも移動やズームできます。
| マウスボタンとテンキー | |
| ボタンが3つ未満のマウスやテンキーのないキーボードをお使いなら、Blender でこうした機器を使う方法がマニュアルの キーボードとマウスのページにあります。 |
透視投影(Perspective)と平行投影(Orthographic)
モード: 全モード
ホットキー: 5 NumPad
メニュー: View(ビュー) » Perspective(透視投影) / View(ビュー) » Orthographic(平行投影)
解説
3Dビューポートごとに、2種類の投影方式のいずれかを選ぶことができます(下図「平行投影(左)と透視投影(右)」)。
透視投影は我々が見慣れているもので、遠くにあるものほど小さく映ります。平行投影では、ものの距離が変わっても大きさは同じままで、一見すると少し変です。ちょうど、シーンを無限遠から眺めているようなものです。それにもかかわらず、平行投影はシーンの「実用的な」視界を作り、比率の反映や見積もりをしやすくするので大変役立ちます(Blenderや他のアプリケーションのほどんどで、平行投影がデフォルトです)。
オプション
3D ビューの投影方式を変えるには、View(ビュー) » Orthographic(平行投影)またはView(ビュー) » Perspective(透視投影)メニューを選びます。ショートカット5 NumPad この2つのモードの切り替えができます。3Dビューの投影方式の変更はシーンのレンダリング方法には影響しません。レンダリングはデフォルトでは透視投影で行われます。平行投影でレンダリングする必要がある場合は、カメラを選択し、オブジェクトデータコンテキストを開いてレンズ(Lens)パネルにある平行投影 ボタンを押します。
ビュー » カメラメニューは 3Dビューをカメラモードにします(0 NumPad)。シーンは、後にレンダリングされるのと同じように表示されます((図「カメラビューのデモ」をご覧ください)。レンダリングした画像には、オレンジの点線の内側にあるものがすべて入ります。このビューでズームインやズームアウトを行えますが、観点(viewpoint)を変えるには、カメラを移動させるか回転させる必要があります。
大きなシーンでは、シーンにあるオブジェクトがすべてカメラビューに表示されないかもしれません。考えられる原因の一つはカメラのクリッピング距離(clipping distance)が近すぎることです。カメラはクリッピング範囲内のオブジェクトだけを表示します。
レンダリングの透視図法についてもっと詳しく »
カメラビューについてもっと詳しく »
カメラのクリッピングについてもっと詳しく »
技術的な詳細
透視投影の定義
透視投影ビューは、シーンを3次元に置き、観察者を点Oに置くことで幾何的見地から作られます。2次元の透視投影を行うには、まず点Oの前に視線方向に直交するように、2次元のシーンを描く平面(例:紙)を置きます。3Dシーンの各点Pに対してOとPを通る直線POが描かれます。この直線POと平面の交点Sが、透視投影の行われる点です。シーン内のすべての点Pを投影したものが、透視投影ビューです。
平行投影の定義
平行投影ビューには、視線の方向はありますが観点Oはありません。視線方向に平行になるように、点Pを通る直線が引かれます。この直線と平面の交点Sが、点Pの平行投影点になります。シーン内のすべての点Pを投影したものが、平行投影ビューです。
ビューの回転
モード: 全モード
ホットキー: MMB ![]() / 2 NumPad / 4 NumPad / 6 NumPad / 8 NumPad / CtrlAltWheel
/ 2 NumPad / 4 NumPad / 6 NumPad / 8 NumPad / CtrlAltWheel ![]()
メニュー: View(ビュー) » Navigation(ナビゲーション)
解説
Blenderにはデフォルトのビュー方向が4つあります。側面図(Side)、正面図(Front)、上面図(Top) と カメラビュー(Camera) です。Blender は Z軸が上を向く「直交デカルト座標系」を使います。「側面図」は X軸上で負の方向を見る視点に一致します。「正面図」は Y軸上にあり、「上面図」は Z軸上にあります。カメラビューはカメラの視点から見えるままのシーン表示します。
オプション
3D ビューポートの視線方向は ビューメニューか、次のホットキーで選べます:3 NumPadで「側面図」、1 NumPadで「正面図」、7 NumPadで「上面図」。ショートカットを使うときにCtrl を押していると、逆側のビューを選べます。最後に、0 NumPad は「カメラの」観点(viewpoint)に入ることができます。
ビューは4つのデフォルトから外れた方向にも、好きな角度に回転できます。ビューポート内を MMB ![]() ドラッグします。ウィンドウの真ん中から始めたとして、上下や左右に動かすと、ビューはウィンドウの真ん中を中心にして回転します。 ユーザー設定で3ボタンマウスを再現(Emulate 3 button mouse)オプションを選んでいる場合は替わりに、Altを押しながらビューポート内を LMB
ドラッグします。ウィンドウの真ん中から始めたとして、上下や左右に動かすと、ビューはウィンドウの真ん中を中心にして回転します。 ユーザー設定で3ボタンマウスを再現(Emulate 3 button mouse)オプションを選んでいる場合は替わりに、Altを押しながらビューポート内を LMB ![]() ドラッグします。
ドラッグします。
視線を一定の刻み幅で回すには、8 NumPad と 2 NumPad を使ってシーンをグローバルの X軸周りに回すか(縦方向への MMB ![]() ドラッグと同じです。観点(viewpoint)がどこにあっても使えます)、もしくは 4 NumPad や 6 NumPad(または CtrlAltWheel
ドラッグと同じです。観点(viewpoint)がどこにあっても使えます)、もしくは 4 NumPad や 6 NumPad(または CtrlAltWheel ![]() )を使って、シーンを グローバルの Z軸周りに回します。
)を使って、シーンを グローバルの Z軸周りに回します。
ホットキー
ほとんどのホットキーはアクティブなウィンドウ(フォーカスを持つウィンドウ)に作用することに注意してください。作業したい場所にマウスカーソルがあることを確認してからホットキーを使ってください。
|
トラックボール/ターンテーブル
上述のようなビューの回転は、デフォルトでは「ターンテーブル」スタイルで行われます。これを直感的だと感じる人もいれば、そう思わない人もいます。もしこのウィンドウの回し方が難しいと思ったら、「トラックボール」スタイルに変えられます。トラックボールスタイルを使うと、トラックボールに手をおいて回しているかのようにシーンを回します。
ターンテーブルスタイルは、回転軸が2つあるレコードプレイヤーに似ており、その世界で何が「上」で何が「下」なのかをうまく定義しているように見えます。ターンテーブルスタイルの欠点は、オブジェクトを扱う際の柔軟性が幾分失われることです。しかしながら、方向感覚を失ったときに役立つ「上下」の感覚を得られます。もちろん、作業内容によっていつでもスタイルを切り替えることができます。
回転のスタイルを変えるには ユーザー設定ウィンドウ を使います。入力(Input)タブに、回転スタイル(Orbit Style)のオプションが見つかるでしょう。ユーザー設定のインタフェース(Interface)タブには2つのチェックボックスがあり、3D ウィンドウでの表示を決めることができます。自動パース(Auto Perspective)はMMB ![]() でビューを回転させるときは常に、自動的に透視投影に切り替えます。選択範囲を中心に回転(Rotate Around Selection)は現在の選択を中心にしてビューを回転します。何も選択されていないときは(例えば Aで選択を解除したときには)、直前に選択していた範囲が使われます。
でビューを回転させるときは常に、自動的に透視投影に切り替えます。選択範囲を中心に回転(Rotate Around Selection)は現在の選択を中心にしてビューを回転します。何も選択されていないときは(例えば Aで選択を解除したときには)、直前に選択していた範囲が使われます。
ビューのパン
モード: 全モード
ホットキー: ⇧ ShiftMMB ![]() / Ctrl2 NumPad / Ctrl4 NumPad / Ctrl6 NumPad / Ctrl8 NumPad / ⇧ ShiftAltLMB
/ Ctrl2 NumPad / Ctrl4 NumPad / Ctrl6 NumPad / Ctrl8 NumPad / ⇧ ShiftAltLMB ![]()
メニュー: View(ビュー) » Navigation(ナビゲーション)
解説
ビューをパンするには、⇧ Shift を押しながら 3Dビューポート内を MMB ![]() でドラッグします。刻み幅をつけてパンするには、回転に合ったホットキー Ctrl8 NumPad、Ctrl2 NumPad、Ctrl4 NumPad、Ctrl6 NumPad を使います(註記:Ctrl の代わりに ⇧ Shift も使えます)。中ボタンのないマウスでは、⇧ Shift Alt を押しながら LMB
でドラッグします。刻み幅をつけてパンするには、回転に合ったホットキー Ctrl8 NumPad、Ctrl2 NumPad、Ctrl4 NumPad、Ctrl6 NumPad を使います(註記:Ctrl の代わりに ⇧ Shift も使えます)。中ボタンのないマウスでは、⇧ Shift Alt を押しながら LMB ![]() でドラッグします。
でドラッグします。
ビューのズーム
解説
Ctrl を押しながら MMB ![]() ドラッグすると、ズームイン/アウトできます。ホットキーは + NumPad と - NumPad です。View(ビュー) » Navigation(ナビゲーション) サブメニューにもこれらの項目があります。詳細は上の 3D ビューポートの ビュー メニューの画像を参照してください。
ドラッグすると、ズームイン/アウトできます。ホットキーは + NumPad と - NumPad です。View(ビュー) » Navigation(ナビゲーション) サブメニューにもこれらの項目があります。詳細は上の 3D ビューポートの ビュー メニューの画像を参照してください。
マウスホイールがあれば、3D ビューポートで + NumPad や - NumPadで行う操作を、Wheel ![]() を回して行えます。ボタン ウィンドウをズームするには、CtrlMMB
を回して行えます。ボタン ウィンドウをズームするには、CtrlMMB ![]() を押して、マウスを上下に動かします。
を押して、マウスを上下に動かします。
迷子になったら…
珍しいことではありませんが、3D空間で迷子になったら、2つのホットキーが助けてくれるでしょう。↖ Home は、すべてのオブジェクトが見えるように視点を調整してくれます(View(ビュー) » View All(すべてを見る)メニュー)。透視投影モードにいれば、. NumPad は、現在選択しているオブジェクトにあわせて視点をズームします(View(ビュー) » View Selected(選択物を表示) メニュー)。
|
ボーダーにズーム(Zoom Border)
ボーダーにズームツールは、ズームインしたい矩形範囲を指定すると、3Dビューがその範囲でいっぱいになるまでズームインします。
この機能は ビューメニューかショートカット ⇧ ShiftB で実行し、ズームインしたい範囲をドラッグします。
ドリー(Dolly the View)
解説
何かを近くで見たいとき、ほとんどの場合はビューをズームさせれば十分でしょう。ただ、ある点を境に、それ以上近くにズームできなくなります。
この理由は、Blender が回転とズームに使われる観点(view-point)を記憶しているためです。ほとんどの場合これはうまく動作しますが、観点を別の場所に移動したくなる場合もあります。ドリーはこのための機能で、ビューをある場所から別の場所まで運ぶことができます。
(訳注:ドリー(dolly、dolly camera)はレール上の台車にカメラを搭載したもので、被写体の動きに合わせて動くことができます)
Ctrl⇧ Shift を押しながら MMB ![]() をドラッグすると、ドリーを前後に動かします。
をドラッグすると、ドリーを前後に動かします。
視点を揃える
視点を揃える(Align View)
ビューの位置や方向をさまざまな方法で揃えるためのオプションです。この機能は ビューのメニューにあります。
- 選択物に視点を合わせる(Align View to Selected)メニュー
- 選択したオブジェクトのローカルの特定の軸にビューを合わせます。編集モードでは、選択面の法線にビューを合わせます。
- 上 ⇧ Shift7 NumPad
- 下 ⇧ ShiftCtrl7 NumPad
- 前 ⇧ Shift1 NumPad
- 後 ⇧ ShiftCtrl1 NumPad
- 右 ⇧ Shift3 NumPad
- 左 ⇧ ShiftCtrl3 NumPad
- 3Dカーソルのリセットと全表示(Center Cursor and View All) (⇧ ShiftC)
- カーソルを原点に戻し、シーンにあるすべてがビューに入るようにズームイン/アウトします。
- アクティブカメラを選択に合わせる(Align Active Camera to View), CtrlAlt0 NumPad
- 現在の観点(viewpoint)にアクティブなカメラを合わせます。
- 選択部分を表示(View selected), . NumPad
- 現在選択しているオブジェクトをビューポートの中央に配置し、画面いっぱいになるまでズームします。
- 3Dカーソルを視点の中心に(Center view to cursor), Ctrl. NumPad
- 3Dカーソルを視点の中心にします。
選択部分を表示(View Selected)
- 上の説明をご覧ください。
全てを表示(View All) ↖ Home
- シーンにあるすべてのオブジェクトをフレームにおさめます。
ローカルビューとグローバルビュー
ビューメニューからオプションを選ぶか、/ NumPadを使ってローカル と グローバルの切り替えができます。ローカルビューは選択オブジェクトを隔離して、ビューポートにそれ以外のものを表示しないようにします。これは他のものに隠されているオブジェクトや、重いジオメトリを持つオブジェクトでの作業に役立ちます。/ NumPadを押すと グローバルビューに戻ります。
四分割表示(Quad View)
モード: 全モード
ホットキー: CtrlAltQ
メニュー: ビュー » 四分割表示(Toggle Quad View)
四分割表示は 3D ウィンドウを、上面図/平行投影、正面図/平行投影、右側面図/平行投影、カメラ/透視投影の、4つのビューに分割します。このビューを使うと、モデルを複数の観点からすぐに見ることができます。この配置ではズームやパンをビューのそれぞれに行えますが、ビューの回転は行えません。これは、ウィンドウを自分で分割して並べるのとは違うことに注意してください。四分割表示では、4つのビューは1つの 3Dウィンドウの一部として固定されています。ビューをそれぞれ回転させたいときは、3D ウィンドウを分割する必要があるでしょう。
矩形でクリッピング(View Clipping Border)
モード: 全モード
ホットキー: AltB
メニュー: View(ビュー) » Set Clipping Border(矩形でクリッピング)
解説
複雑なモデルやシーンでの作業を支援するために、ビューをクリップして作業対象を視覚的に分離することができます。
クリップを使うと、指定したボリューム内にあるものしか見えなくなります。ペイント、スカルプト、選択、トランスフォームのスナップなどのツールも、クリップ領域の外側のジオメトリを無視します。
AltBで開始し、3D ビュー内にマウスで四角形を描きます。できたクリッピングボリュームは次のいずれかになります:
- 平行投影ビューなら、無限の長さの直方体。
- 透視投影ビューなら、無限の高さの四角錐(ピラミッド型)。
クリップを削除するには AltB を再度押します。
例
画像「範囲/ボリュームクリッピング」は立方体にクリップを使った例です。AltB でクリップを始めると、十字の点線カーソルが現れます(図の左上)。四角形の範囲を LMB ![]() ドラッグして決めます(図の右上)。これで範囲が定義され、3D 空間でのその範囲が(ピラミッド型をしています)クリップされます。立方体の一部が見えなくなる(クリップされている)ことに注意してください。MMB
ドラッグして決めます(図の右上)。これで範囲が定義され、3D 空間でのその範囲が(ピラミッド型をしています)クリップされます。立方体の一部が見えなくなる(クリップされている)ことに注意してください。MMB ![]() を使ってビューを回転すると、ご覧のように、ピラミッドの内側にあるものだけが見えています。編集ツールはどれも、ピラミッド型のクリップの内部にだけ普段通りに機能します。
を使ってビューを回転すると、ご覧のように、ピラミッドの内側にあるものだけが見えています。編集ツールはどれも、ピラミッド型のクリップの内部にだけ普段通りに機能します。
濃い灰色の部分はクリッピングボリューム自身です。新たにクリップを開始するとAltB 現在のクリップは消え、3D 空間にあるものがすべて再び見えるようになります。
視点の操作
モード: 全モード
ホットキー: ⇧ ShiftF
解説
ビューで見たい場所を決めるとき、通常は上記の方法をとります。
しかし特に巨大なモデル、自然環境や建築物のようなものでは、単にモデルのあちこちを見て回りたくなることがあります。透視投影(perspective)モードではモデルを見るにも限界があります。例えばズーム後の大きなパンは、非常にやっかいな難しいものになったり、カメラを近づけることができないように見えたりします。試しに、ビューで非常に遠くにあるオブジェクトに、従来の方法(上述)でカメラを寄せてみてください。
Walk mode(歩行モード) や Fly mode(飛行モード) を使えば、こうした制限なしに、カメラをあちこちに移動、パン、ティルト、ドリーします。
User Preferences(ユーザー設定)ウィンドウ で、ビューナビゲーション処理を起動した際の、デフォルトのナビゲーションモードを選んでください。もしくは、View(ビュー) » Navigation(視点の操作)からそれぞれのモードを呼び出せます。