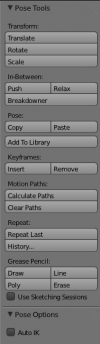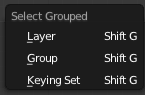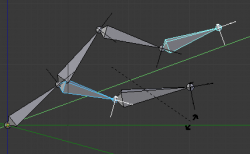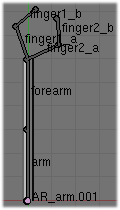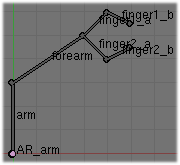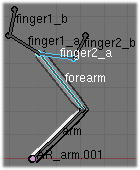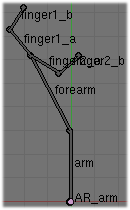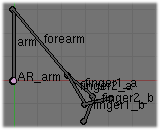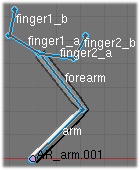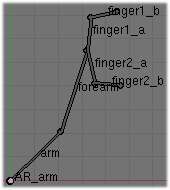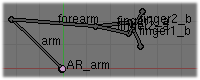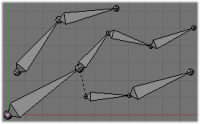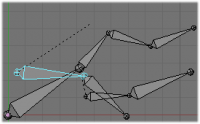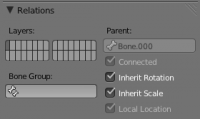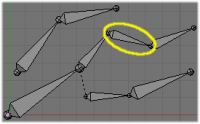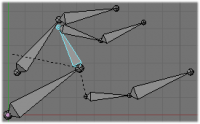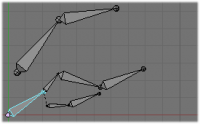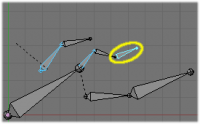Doc:JA/2.6/Manual/Rigging/Posing/Editing
Page status (reviewing guidelines)
Text
inbetweens, pose menu tools
Images
update
|
目次
[非表示]ポーズの編集
ポーズ モードでは、ボーンがオブジェクトのように振る舞います。したがってトランスフォーム操作(移動/回転/拡縮など)は オブジェクト モードのものによく似ています(利用可能な操作はすべて、ポーズ(Pose) » トランスフォーム(Transform) にまとめられています)。ただし、重要な違いがあります:
- 後述するように、ボーン間の関係(relationship)は非常に重要です。
- 指定ボーンの「トランスフォームの中心(選択が一つだけなら、デフォルトのピボットポイントの位置)」は ボーンのルート です。ところで、ピボットポイントのオプションにはいくつか、正しく動作していないものがあるようです。実際のところ、3D カーソル を除いて、他はすべて選択対象全体の重心(median point)を使うようです(たとえば、アクティブオブジェクト が選択状態のときにアクティブボーンのルートを使いません)。
ボーンの選択
ポーズ モードでの選択操作は 編集モード のものによく似ていますが、いくつか特殊な点があります:
- ポーズ モードではルート(root/基部)やティップ(tip/先端)ではなく ボーン全体 だけを選択できます
- 関係で選択(Select Grouped) ポップアップメニュー (⇧ ShiftG) を使えば、所属するグループやレイヤーをもとに、ボーンを選択できます:
- 選択中のボーンと同じグループに所属する全ボーンを選択するには、グループ(In Same Group) (⇧ ShiftGNum1) を使ってください。
- 選択中のボーンと同じレイヤーに所属する全ボーンを選択するには、レイヤー(In Same Layer) (⇧ ShiftGNum2) を使ってください。
ポージングの基礎
以前述べたように、ボーンのトランスフォームはアーマチュアの 編集 モードで定義された 休止位置(rest position) を元に行われます。すなわち ポーズ モードの休止位置では、各ボーンは 1.0 の拡縮を持ち、回転および位置を持ちません(このことは 3Dビューで N を押すと表示される トランスフォーム(Transform) プロパティのパネル で確認できます)。
また、こうした操作の行われるローカル空間はボーン自身のものになります(アーマチュア パネルで 座標軸(Axes) オプションを有効にすると見ることができます)。これは特に、座標軸を固定する際に重要です。たとえば、ポーズ モードに「ボーンを軸周りに回転(roll)する」特別なツールはありませんが、回転をローカル Y軸上に固定すると(RYY)、ボーンをその中心軸周りに回転させることができます。複数ボーンを選択した場合も、回転が各ボーン自身のローカル軸に固定されます。
ポーズをつける際に、アーマチュアにはひとつ以上のオブジェクトがスキニングしてあるでしょう。ポーズ モードでボーンをトランスフォームしたとき、それに応じて関係するオブジェクトやオブジェクトの形状がリアルタイムで移動/変形します。残念ながら、複雑なリグ構成や重いスキンオブジェクトがあると、この動作でラグが発生し、インタラクティブな編集がしづらくなることがあります。この問題が起きたときは、アーマチュア パネルにある 遅れて更新(Delay Deform) ボタンを有効にしてください。スキンオブジェクトは、トランスフォーム操作を確定した際にだけ更新されるようになります。
自動IK(Auto IK)
ツールシェルフにある auto IK オプションは、ボーンのポージング時に、一時的な IK 制約を有効にします。連鎖(chain)は選択されたボーンのティップ(tip/先端)から、最上位の親ボーンのルートまで作用します。なお、このモードにはオプション設定がありません。また、動作するのは連鎖内のボーンにトランスフォーム結果を適用した場合のみです。
休止ポーズ(Rest Pose)
いったんトランスフォームしたボーンを休止位置に戻したいときは、単にボーンのトランスフォーメーションを消去してください(いちどにすべてを消去するには AltG/AltR/AltS ショートカットか Pose » Clear Transform » トランスフォームの消去(Clear User Transform)、WNum5 を使います。コマンドは Pose » Clear Transform のサブメニューからも利用できます)。
なお、編集モードで エンベロープ(Envelope) 表示にしていると、AltS は拡縮の消去ではなく、選択ボーンの影響範囲を拡縮する点に注意してください(アーマチュア » トランスフォーム » エンベロープ距離の拡大縮小(Scale Envelope Distance) メニューからも実行できます)。
逆に、現在のポーズを新たな休止位置として定義することができます(言い換えれば、現在のトランスフォーメーションを 編集 モードに「適用」します)。これには Pose » デフォルトのポーズに適用(Apply Pose as Restpose) メニューを使うか、CtrlA のポップアップダイアログを承認します。同時に、スキニングされたオブジェクトやジオメトリも、デフォルトの変形のない状態に戻され、通常は再度スキニングを行う必要があります。
編集 モードではアーマチュアは常に休止位置で表示されますが、 オブジェクト および ポーズ モードでは、デフォルトでは ポーズ位置(pose position) で(すなわち ポーズ モードでトランスフォームされた通りに)表示されます。どのモードでも休止位置で表示したいときは、アーマチュア パネルにある、休止位置(Rest Position) ボタンを有効にします。
中間ポーズ(In-Betweens)
アニメーションのポーズ編集用ツールが複数あります。
- ポーズをリラックス(Relax Pose) (Pose » In-Betweens » Relax Pose または AltE)
- この機能は前述の話に少し関係がありますが、キーフレームのつけられたボーンでないと役立ちません(アニメーションの章 をご覧ください)。ボーンを編集するときこのコマンドを使うと、「キーをつけた位置」の効果が減り、ボーンが少しずつ「キーをつけた位置」に「戻ります」。近づけば近づくほど変化幅が小さくなります。
- ポーズを誇張(Push Pose) (Pose » In-Betweens » Push Pose または CtrlE)
- 現在のポーズを大げさにします。
- ポーズの中割(Breakdowner) (Pose » In-Betweens » Pose Breakdowner または ⇧ ShiftE)
- 現在のフレームにふさわしい中割ポーズを作ります
ポーズ モードにも、アーマチュア専用の編集オプションやツール群があります。たとえば 自動ボーン名(auto-bones naming)、プロパティの切り替え/有効化/無効化 などです。詳しくはリンク先のページをご覧ください。
ポーズのコピーとペースト
モード: ポーズ モード
パネル: 3D ビュー ヘッダー
メニュー: ポーズ(Pose) » 現在のポーズをコピー(Copy Current Pose), ポーズ(Pose) » ポーズをペースト(Paste Pose), ポーズ(Pose) » X軸で反転させたポーズをペースト(Paste Flipped Pose)
Blender でポーズのコピーとペーストを行うには、ポーズ(Pose) メニューを使うか、3D ビューのヘッダーの右側にある3つのコピーペーストボタンを直接使います:
- 現在のポーズをコピー(Copy Current Pose)
- 選択中のボーンの現在のポーズをポーズバッファにコピーします。
- ポーズをペースト(Paste Pose)
- バッファに入れたポーズを現在ポージング中のアーマチュアにペーストします。
- X軸で反転させたポーズをペースト(Paste Flipped Pose)
- バッファーに入れたポーズの X 軸に対して左右反転させた(X axis mirrored) ポーズを、現在ポージング中のアーマチュアにペーストします。
以下の点は重要です:
- このツールは Blender のセッションレベルで動作します。別々のアーマチュアやシーン、ファイルをまたいで使えるということです。ただ、ポーズバッファは保存されないので、Blender を閉じると失われます。
- ポーズバッファはひとつだけ存在します。
- コピー操作の対象は選択中のボーンだけです(すなわち、選択中のボーンのポーズのみがコピーできます)。
- 一方、ペースト操作には、ボーンの選択範囲は意味を持ちません。コピーされたポーズは「名前別(per-name)ルール」に従って適用されます(ポーズをコピーした際に“
forearm”ボーンが選択されていたのであれば、ペースト時には、現在ポージング中のアーマチュアの“forearm”ボーンがそのポーズになります。該当する名前のボーンがなければ、何も起きません…)。 - 実際にコピーペーストされるのは、各ボーンの、それ自身の空間内での位置/回転/拡縮です。このため次のような条件によっては、コピーした元のポーズと、ペーストしたポーズが異なるかもしれません:
- ボーンの休止位置
- ボーンの親の現在のポーズ
|
| ||||
ボーンの関係性の影響
ポーズ モードではボーン間の関係が非常に重要です。トランスフォームの挙動に大きな影響があります。
デフォルトでは、子ボーンは以下を継承します:
- 親の位置および、当然ながら子自身のオフセット
- 親の回転(すなわち子は親に対して、一定の回転を維持します)
- 親の拡縮、およびここでも子自身のオフセット
標準的な子オブジェクトとほぼ同じです。この骨別(per-bone)ルールの挙動は、アーマチュアのボーン(Armature Bones) パネルにあるサブパネルを使って変更できます:
- 回転を継承(Inherit Rotation)
- 無効にすると、ボーンの親との回転の関係性を壊します。すなわち、親が回転したとき、子はアーマチュアのオブジェクト空間内で、回転を保持します。
- 拡縮を継承(Inherit Scale)
- 無効にすると、ボーンの親との拡縮の関係性を壊します。
こうした継承の挙動はボーン階層に沿って伝播します。このためあるボーンを縮小したとき、デフォルトではそれにあわせてそのすべての子孫が縮小します。しかしながら同じ「家族」内のいずれかのボーンの 拡縮の継承(Inherit Scale) か 回転の継承(Inherit Rotation) プロパティを無効にすれば、拡縮の伝播は途切れます。すなわち、このボーンの祖先のいずれかを拡縮したとき、このボーン およびそのすべての子孫 はもうその影響を受けません。
接続されているボーンは、「移動できない」という特性を持ちます。ルートが親のティップ(tip/先端)位置になければならないので、親を動かさない限り、子のティップを動かせても(これは子の回転操作になります)、子のルートを動かすことはできません。接続されているボーンを選択中に G を押せば、Blender は自動的に回転操作に切り替えます。
ボーン間の関係は、複数ボーンが選択されトランスフォームされたときの挙動に大きく影響します。状況はさまざまであるため、ここですべての可能性を挙げられるかわかりませんが、いずれにしてもあなたの問題解決の糸口になるでしょう:
- 選択された、関係を持たないボーンは、いつものように独立してトランスフォームされます。
- 同じ「家族」の複数のボーンが選ばれていると、「一番上の親」だけが実際にトランスフォームされます – 子孫は、選択されていないかのように、親子関係の手順を通じてのみ操作されます(図「ボーンの縮小。一部が関係を持っています」をご覧ください – 黄色の線で囲まれた3番目のティップボーンは、選択状態でかつアクティブであるにも関わらず、非選択のものと同じように、親子関係を通じてのみ縮小しました。そうでなければ倍小さくなっていたでしょう)。
- 接続されたボーン(一番上の親を除く)とされていないボーンを選択して移動操作を始めると、接続されていないボーンだけが影響を受けます。
- 選択した中に子の接続されたヒンジボーンがあり、選択された中で「最年長の親」が接続されているとき、G を押しても何も起きません。Blender は 移動/つかむ操作のままで、もちろん接続されているボーンには何も効果を持ちません。実際のところこれは意図的なものに思えないため、バグかもしれません。
したがって、連鎖するボーンにポージングをすると、常にそのルートボーンからティップボーンまでの要素が変更されます。この手順は 順運動学/forward kinematics/FK と呼ばれています。この後のページ では、逆運動学/inverse kinematics/IK と呼ばれる、Blender の持つもう一つのポーズ方式を見ていきます。この方式では、連鎖するボーンのティップボーンを動かすだけで、全体のポーズをつけることができます。
なお、ポーズライブラリ ツールはこの機能をやや拡張・補完します。