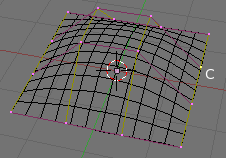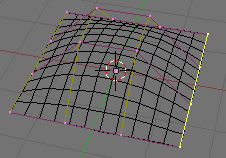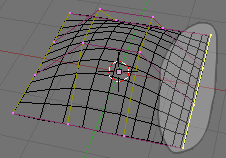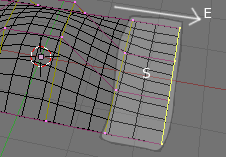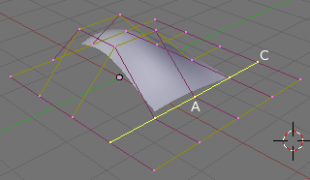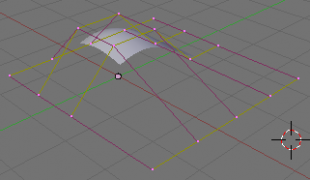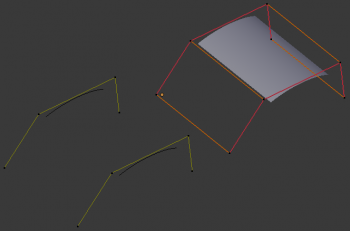「Doc:JA/2.6/Manual/Modeling/Surfaces/Editing」の版間の差分
(modified hyperlinks) |
細 (1版 をインポートしました) |
(相違点なし)
| |
2018年6月29日 (金) 06:09時点における最新版
Page status (reviewing guidelines)
Proposed split
|
(訳注:説明がわかりやすくなるように、バージョン 2.4 のマニュアルにある図を使いました。)
Surface Selection
(曲面/サーフェスの選択)
編集 モードでの曲面の選択は NURBS 曲線の選択 によく似ています。基本的なツールは メッシュ のものと同じです。RMB ![]() -クリックで単一の制御点を選ぶことができ、現在の選択部に加えるには ⇧ ShiftRMB
-クリックで単一の制御点を選ぶことができ、現在の選択部に加えるには ⇧ ShiftRMB ![]() -クリックや B(ボーダー選択)を使う、といった具合です。
-クリックや B(ボーダー選択)を使う、といった具合です。
L (または CtrlL)は、マウスカーソルから一番近い制御点とそこに繋がるものすべて(たとえば同じ曲面に属するすべての点)を選択部に加えます。
Select Menu
(選択メニュー)
3D ビューヘッダーの Select(選択) メニューは、曲線のものよりシンプルになっています。
Every Nth
(N番目ごとに選択)
モード: Edit(編集) モード
ホットキー: なし
メニュー: Select(選択) » Every Nth(N番目ごとに選択/日本語UIでは「チェッカー選択」)
曲線の選択 用のものと同じオプションです。ただ、NURBS 曲面 の「檻」は2次元であるため、 N (「選択間隔」) パラメータの効果はとてもわかりづらく思えます…
Control Point Row
(制御点行)
モード: Edit(編集) モード
ホットキー: ⇧ ShiftR
メニュー: Select(選択) » Control Point Row(制御点行)
メッシュにおける edge loop 選択 に少し似た動作をします。アクティブな(最後に選択された)制御点を基準に、制御点の 行 全体を選択します。はじめに ⇧ ShiftR を押すと、アクティブな点を通過する(含む)V行が 現在の選択部に加わります。このショートカットをもう一度使うと、この点の U行とV行を交互に切り替えます。このとき その他一切は選択部から取り除かれます。
More and Less
(より多く/より少なく)
モード: Edit(編集) モード
ホットキー: Ctrl+ NumPad/Ctrl- NumPad
メニュー: Select(選択) » More/Less(より多く/より少なく)
これら2つのオプションは相補的で、メッシュ用のもの によく似ています。現在選択されている制御点を基準に、選択部を増減させるためのものです。
アルゴリズムはメッシュに使う場合と同じです:
- More(より多く): 選択されている制御点それぞれに対して、繋がった点を すべて (2〜4個)選択します。
- Less(より少なく): 選択されている制御点それぞれに対して、この点に繋がった すべての 点が選択されていれば、選択されたままにします。選択されたその他の制御点はすべて、選択を解除します。
このことから次のことが言えます:
- 第1に、曲面の すべての 制御点が選択されていれば、何も起きません(Less については、繋がった点がすべて選択されているので何も起きません。また当然ながら More では何も追加できません)。逆に、制御点がひとつも選択されていないときにも同じことが言えます。
- 第2に、このツールが曲面の「外側に及ぶ」ことは決してありません(同一オブジェクト内の他の曲面に「ジャンプする」ことはありません)。
Surface Editing
(曲面の編集)
曲面編集のツールとオプションは、曲線のものほど多くありません。また共通点を多く持ちます。このためこのページでは、曲面編集の基礎から retopology のようなもっと高度なものまで、すべての話題を扱います(扱えるように努めます)。
Basic Surface Editing (translation, rotation, scale)
基本的な曲面編集(移動/回転/拡大縮小)
モード: Edit(編集) モード
ホットキー: G/R/S
メニュー: Surface(曲面) » Transform(トランスフォーム) » Grab/Move(つかむ/移動), Rotate(回転), Scale(拡大縮小), …
1つ以上の制御点を選択すれば、これに対して移動(G)、回転(R)や拡大縮小(S)の操作を行えます。3D空間での操作 で書かれているように、Blender の他の多くのものと同じ要領です。
編集 モードでこうした基本的な操作を行っているときは、オプションが増えます: プロポーショナル編集 です。
Advanced Transform Tools
(高度なトランスフォームツール)
モード: Edit(編集) モード
メニュー: Surface(曲面) » Transform(トランスフォーム)
トランスフォームツール To Sphere(球に変形)、Shear(せん断)、Warp(湾曲) と Push/Pull(押す/引く) については メッシュ編集 の章で書かれています。曲面専用のトランスフォームツールはありません。
NURBS Control Points Settings
(NURBS 制御点の設定)
モード: Edit(編集) モード
パネル: Transform Properties(トランスフォームのプロパティ)
前のページ で書かれていたように、NURBS 制御点はそれぞれウェイト(weight)を持ちます。ウェイトとは、制御点の曲面への影響度です。セットするには Transform Properties(トランスフォームのプロパティ) パネル(N)の weight(ウェイト) 数値欄に直接値を入力します。
Adding or Extruding
(追加と押し出し)
モード: Edit(編集) モード
パネル: Surface Tools(サーフェスツール)
メニュー: Surface(曲面) » Extrude(押し出し)
メッシュや曲線と違い、普通は(CtrlLMB ![]() クリックで)曲面に新たな制御点を直接追加することはできず、U行か V行全体をいちどに追加することでのみ、広げることができます。唯一の例外は NURBS 曲面曲線(surface curve、各 U行か V行の制御点数がひとつだけの曲面)での作業中です。この特殊なケースでは、すべてが 曲線 とまったく同じように動作します。
クリックで)曲面に新たな制御点を直接追加することはできず、U行か V行全体をいちどに追加することでのみ、広げることができます。唯一の例外は NURBS 曲面曲線(surface curve、各 U行か V行の制御点数がひとつだけの曲面)での作業中です。この特殊なケースでは、すべてが 曲線 とまったく同じように動作します。
ほとんどの場合は押し出しだけが利用できます。いつものように、一旦ツールが起動されるとすぐに押し出しの効果が生じて つかむ/移動モード になり、新たに押し出された曲面を目的の場所までドラッグできる状態になります。
非常に重要なことが二つあります:
- 曲面は 2次元の オブジェクトです。したがって曲面の 中に あるもの(行の「内部」にあるもの)は何も押し出せません。無意味です!
- 制御「グリッド」は 「四角張ったままである必要があります」。これは、飛び飛びに行の一部だけを押し出すことはできず、行全体だけが対象になるということです。
まとめると、Extrude ツールは曲面の外縁にある行全体が選択されたときにだけ動作します。それ以外では何も起きません(訳注:2.6 では自動的に Grab(つかむ/移動) の操作になるようです)。
オブジェクト内で何も選択せずに CtrlLMB ![]() -クリックするだけでは、出し抜けに新たな曲面を作ることはできません。曲面を複数の部分にわける「切り分け」の機能はありません。したがって既存部分を複製する か、Add(追加) メニューから新たなものを追加するかしないと、新たな曲面を作ることはできません。
-クリックするだけでは、出し抜けに新たな曲面を作ることはできません。曲面を複数の部分にわける「切り分け」の機能はありません。したがって既存部分を複製する か、Add(追加) メニューから新たなものを追加するかしないと、新たな曲面を作ることはできません。
Examples
(例)
図「制御点の選択」から「完成」は、曲面の側部にそった典型的な押し出しの様子です。
図「制御点の選択」と「⇧ ShiftR」では、“C”で示された制御点を選択することにより、外縁の制御点行がハイライトされています。次に、便利な行選択ツール(⇧ ShiftR)を使って残りの制御点を選択しています。
次に、端を E を使って押し出しました(図「押し出し中」)。ハイライトされた辺の隣に、メッシュがどのように集まったか見てください。問題の領域は薄い灰色で丸くハイライトされています。押し出された 新たな 部分の曲面もそこに集まっているからです。
新たな部分をこの領域から離すことで、曲面は「離散」しはじめます。動かした方向を“E”、新しい部分を“S”で示しています。
モデルが最終的な形状に達するまで、この新たな曲面の押し出し(あるいは追加)処理を続けることができます。
Opening or Closing a Surface
(曲面の開閉)
モード: Edit(編集) モード
パネル: Surface Tools(サーフェスツール)
ホットキー: AltC
メニュー: Surface » Toggle Cyclic(ループ切り替え)
曲線 と同じく、曲面は閉じた状態(cyclic/環状)と開いた状態にできます。曲面は2次元であるため、このプロパティは U および V 軸それぞれに対して調整できます。
単独の軸に沿った曲面の環状プロパティを切り替えるには AltC を使い、切り替えのポップアップメニュー で cyclic U(日本語UIではループ U) か cyclic V(ループ V) のいずれかを選んでください。曲面の外縁にある対応する辺が結合し、「閉じた」曲面を作ります。
内側と外側
曲面には「内側」と「外側」の面があります。前者は黒くなるのに対して、後者は正しく陰影がつきます(曲面用の「両面(double sided)」のシェーディングオプションは見当たりません…)。曲面を一方か両方に閉じると真っ黒なオブジェクトができるかもしれません! この場合は 「方向」の切り替え を行なってください…
|
Duplication
(複製)
モード: Edit(編集) モード
パネル: Surface Tools(サーフェスツール)
ホットキー: ⇧ ShiftD
メニュー: Surface(曲面) » Duplicate(複製)
メッシュや曲線と同様、この命令は選択部を複製します。いつものように複製が選択されて つかむ/移動 モードに入るため、他の場所に動かすことができます。
しかしながら曲面に関しては、選択部の複製ができない場合もあります。この場合単に つかむ/移動 モードに入るだけです…(訳注:2.6 では複製できない旨のエラーが出ます)。実際のところ、単独の有効なサブグリッド を作る選択部だけが複製可能です。実例を見てみましょう:
- 単独の制御点を複製することができます。ここから U軸に沿って「曲線曲面」を「押し出す」ことができます。さらにこの単独の U行を V軸に沿って押し出し、新しい本当の曲面を作ることができます。
- 単独の、行の中の連続した一部、または行全体は複製できます。この結果、もしV行(の一部)を選択していたとしても、新しい U行 ができます。
- 単独のサブグリッド全体を複製できます。
別々の、有効な「サブグリッド」(単独の点であっても)を一度に複製しようとしてもできません。ひとつずつ行う必要があります…
Deleting Elements
(要素の削除)
モード: Edit(編集) モード
パネル: Surface Tools(サーフェスツール)
ホットキー: X または Del
メニュー: Surface(曲面) » Delete...(削除)
曲面の Erase ポップアップには二つのオプションがあります:
(訳注:バージョン 2.67 か 2.68 あたりでオプションが Vertices(頂点) と Segments(セグメント) の二つに変わりました。頂点 は選択点を含めて削除します。セグメント は、セグメントだけを削除して両端の点を残すようですが曲面曲線以外での動作は不明です)
- Selected
- 曲面を 壊さずに 選択行を削除します(行を削除するとすぐに、削除した行の隣にあった行同士が直接繋がります)。選択部は必ず次のルールに従わねばなりません:
- 行全体が(行全体だけが)選択されなければなりません。
- 同じ軸上の行のみが選択されなければなりません(すなわち U行とV行の両方を同時に削除することはできません)。
- また NURBS の次数(order)は指定軸上にある制御点の数より高くできないので、制御点を削除すると減る可能性があることを覚えておいてください。もちろん、行がただひとつだけ残っているときは曲面は「曲面曲線」になります。一点だけが残されると、曲面は目に見えなくなります。そしてすべての点が削除されると、曲面そのものが削除されます。
- All
- メッシュや曲線に使うのと同様、オブジェクト内のすべてのものを削除します!
Example
(例)
図「削除前」でははじめに“A”のラベルのついた制御点を選択し、⇧ ShiftR を使って残りの制御点を選択して、制御点の行が一行選ばれています。次に Erase(削除) メニュー (X) を使うと、選択された 制御点の行は削除されました。この結果が図「削除後」です。
Joining or Merging Surfaces
(曲面の結合と統合)
モード: Edit(編集) モード
ホットキー: F
メニュー: Surface » Make Segment(セグメントを作る)
二つの曲面を統合(merge)するためには、曲線 と同様、それぞれの曲面の端部、すなわち外縁上の制御点の行がひとつ選択されている必要があります。これは、二つの曲面は同じオブジェクトの一部である必要があるということです。たとえば オブジェクト モードでは二つの曲面を結合できません。しかしもちろん、同種の他のオブジェクトと同様、二つ以上の 曲面 オブジェクトを結合(join) して一つのオブジェクトにすることはできます(CtrlJ)。ひとつに「繋がったり(link)」「統合されたり(merge)」することはまったくありません…はい、ちょっと紛らわしいのです!
この命令はメッシュに辺や面を作るのと同等で(ゆえにショートカットになります)、編集 モードでのみ動作します。選択部には同じ解像度の(制御点の数が同じ)外縁上の行だけが含まれる必要があります。そうでなければ Blender は何と何を統合すべきか可能な限り推測しますが、それもできないと統合は失敗します(何もメッセージが出ないか、点の数が異なる行が選択されていれば「解像度が合いません(Resolution doesn’t match)」、ひとつの曲面の点だけを選択していれば「統合する選択部分が少なすぎます(Too few selections to merge)」と表示されます)。
問題を避けるため、常に外縁上の同数の点を持つ行だけを選ぶようにしてください。なお、片方の曲面で外縁上の U行を、もう片方で外縁上の V行を選ぶと、Blender は片方の曲面の軸を自動的に「反転」させて、正しく合うようにします。
NURBS 曲面曲線(surface curve)はよく、オブジェクト全体の横断面を定義して、船体のようなものを作るのに使われます。上述のように感じがよく滑らかで調和のとれた形状を作るためには、これに「スキニング」する必要があります。詳しい工程については こちらのチュートリアル (eng 2.4)をご覧ください。
Examples
(例)
図 (結合可能) は二つの NURBS 曲面曲線の例です(NURBS曲線 ではありません)。編集 モードで結合できる状態です。図 (結合完了) は二つの曲線を結合した結果です。
Subdivision
(細分化)
モード: Edit(編集) モード
パネル: Surface Tools(サーフェスツール)
ホットキー: W » 1 NumPad
メニュー: Surface(曲面) » Segments(セグメント) » Subdivide(細分化), Specials(スペシャル) » Subdivide(細分化)
曲面の細分化は非常に単純です。Specials(スペシャル) メニュー(W)の項目 Subdivide(細分化) または Curve Tools パネルの Subdivide(細分化) ボタンを使うと、完全選択されたグリッド をすべて、それぞれの「四角」を4つの小さな四角に分けることにより、細分化が1度行われます。
1D の曲面(「曲面曲線」)に対して使うと 曲線 に使うのとまったく同じように動作します。
Spin
(スピン)
(訳注:Blender 2.6 では曲線/曲面に直接スピンツールを使えないようです。Screw 値を 0 にした スクリューモディファイアを使うか、曲線/曲面をメッシュに変換してから スピンツール を使います)
Switch Direction
(向きの反転)
モード: Edit(編集) モード
パネル: Surface Tools(サーフェスツール)
ホットキー: W » 2 NumPad
メニュー: Surface(曲面) » Segments(セグメント) » Switch Direction(向きの反転), Specials(スペシャル) » Switch Direction(向きの反転)
少なくとも一要素が選択されている曲線の向きを、「逆転」させます(始点が終点になり、逆もまた同様です)。主に、曲線をパスとして使うとき、あるいは bevel と taper オプションを使うときに役立ちます。
Other Specials Options
(その他の特殊な機能)
モード: Edit(編集) モード
ホットキー: W
メニュー: Specials(スペシャル)
Specials メニューには 曲線 用のものとまったく同じ追加オプションがあります。 – ただ、Set Radius(半径を設定) と Smooth Radius(半径を滑らかに) は何もしないように思えます…
Conversion
(変換)
NURBS 曲面だけしかないため、「内部」変換は存在しません。
しかしながら、 オブジェクト モードでのみ動作する曲面からメッシュへの「外部」変換を利用できます。これは曲面の解像度を両方向に使って面、辺、頂点を作り、Surface(曲面) オブジェクトを Mesh(メッシュ) オブジェクトに変換します。
Retopology
(リトポロジー/接続形態の再編)
曲面の構成要素への吸着機能は、メッシュや曲線のものと同じです。さらなる情報は Retopology をご覧ください。
Misc Editing
(その他の色々な編集)
メッシュ用のもの、あるいは オブジェクト モードで使えるものと同じオプションを使えます。指定した曲面を 分離(separate) したり(P)、別の選択オブジェクトを1つまたは3つの制御点の 子 にしたり(CtrlP – なお、3つの制御点への親子化は曲線に対して変な動作をします…)、フック(hooks) (eng) を追加して他のオブジェクトを使って制御点を操作できるようにしたりできます。
Mirror ツールも利用できます。メッシュの頂点 に使った場合とまったく同じ動作をします。
目次
- 1 Surface Selection
- 2 Select Menu
- 3 Surface Editing
- 3.1 Basic Surface Editing (translation, rotation, scale)
- 3.2 Advanced Transform Tools
- 3.3 NURBS Control Points Settings
- 3.4 Adding or Extruding
- 3.5 Opening or Closing a Surface
- 3.6 Duplication
- 3.7 Deleting Elements
- 3.8 Joining or Merging Surfaces
- 3.9 Subdivision
- 3.10 Spin
- 3.11 Switch Direction
- 3.12 Other Specials Options
- 3.13 Conversion
- 3.14 Retopology
- 3.15 Misc Editing
![frame[left].](/images/d/d4/NurbsSelectMenu.png)