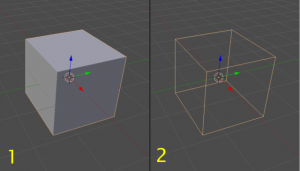Doc:2.6/Manual/Modeling/Objects
Page status (reviewing guidelines)
Proposed split
|
Object Mode
The geometry of a scene is constructed from one or more Objects: For example Lamps, Curves, Surfaces, Cameras, Meshes, and the basic objects (“primitives”) described in “Mesh Primitives”.
Types of Objects
| Meshes | Meshes are objects composed of Polygonal Faces, Edges and/or Vertices, and can be edited extensively with Blender's mesh editing tools. |
| Curves | Curves are mathematically defined objects, which can be manipulated with control handles or control points, rather than vertices. |
| Surfaces | Surfaces are four-sided patches that are also manipulated with control points. These are useful for very organic, and rounded, but simple forms. |
| Meta Objects | Meta Objects (or Metaballs) are objects formed by a function defining the 3d volume in which the object exists. Metaballs can create "Blobby" forms that have a liquid-like quality, when two or more Metaballs are used. |
| Text | Text objects create a 2d representation of a string of characters. |
| Armatures | Armatures are used for rigging 3d models in order to make them poseable and animateable. |
| Lattice | Nonrenderable wireframe. Commonly used for taking additional control over other objects with help of modifiers. |
| Empty | Empties are null objects that are simple visual transform nodes that do not render. They are useful for controlling the position or movement of other objects. |
| Speaker | Brings to scene source of sound. |
| Cameras | This is the virtual camera that is used to determine what appears in the render. |
| Lamps | These are used to place light sources in the scene. |
| Force Fields | Force fields are used in physical simulations. They give simulations external forces, creating movement, and are represented in 3d editor by small control objects. |
Each object can be moved, rotated and scaled in Object Mode (see picture). However, not all of these transformations have an effect on all objects. For example, scaling a force field will not increase its effect.
For making other changes to the geometry of editable objects, you should use Edit mode (see picture).
Once you’ve added a basic object, you remain in Object Mode. In earlier versions of Blender, you were automatically switched into Edit mode if the Object was a Mesh, a Curve or a Surface.
You can switch between Object Mode and Edit Mode by pressing ⇆ Tab.
The object’s wireframe should now appear orange. This means that the object is now selected and active (see picture Selected object).
The (Selected object) image shows both the solid view and wireframe view of the default cube. To switch between wireframe and solid view, press Z.
Object Centers
Each object has an origin point. The location of this point determines where the object is located in 3D space. When an object is selected, a small circle appears, denoting the origin point. The location of the origin point is important when translating, rotating or scaling an object. See Pivot Points for more.
Moving Object Centers
Object Centers can be moved to different positions through 3D View window → Transform → Origin (press T to open panel):
- Geometry to Origin
- Move model to origin and this way origin of the object will also be at the center of the object.
- Origin to Geometry
- Move origin to the center of the object and this way origin of the object will also be at the center of the object.
- Origin to 3D Cursor
- Move origin of the model to the place of the 3D cursor.
- Origin to Center of Mass
- Move origin to calculated center of mass of model.
Erase Objects
Mode: Edit or Object mode
Hotkey: X or Del
Menu: Object → Delete
Erases or deletes selected objects.
Join Objects
Mode: Object mode
Hotkey: CtrlJ
Menu: Object → Join Objects
Joins all selected objects to one single object. Must be of the same type. Origin point is obtained from the previously active object. Performing a join is equivalent to adding new objects while in Edit mode. The non-active objects are deleted. Only the active object remains. This only works with editable objects, like meshes and curves.